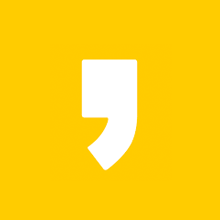PPT를 자신의 컴퓨터가 아니라 다른 컴퓨터에 옮겨서 발표를 할 때 가끔 경로가 어긋나서 PPT가 재생되지 않는 경우가 가끔 있습니다. 여기서는 그걸 방지하기 위해서 PPT 동영상을 아예 포함시켜서 저장하는 방법을 알아봅니다.
동영상 PPT에 넣기
우선 동영상을 PPT에 넣습니다. 넣는 방법은 이미 아시겠지만 간단히 동영상을 드러그해서 원하는 PPT 페이지에 드롭하시면 됩니다.
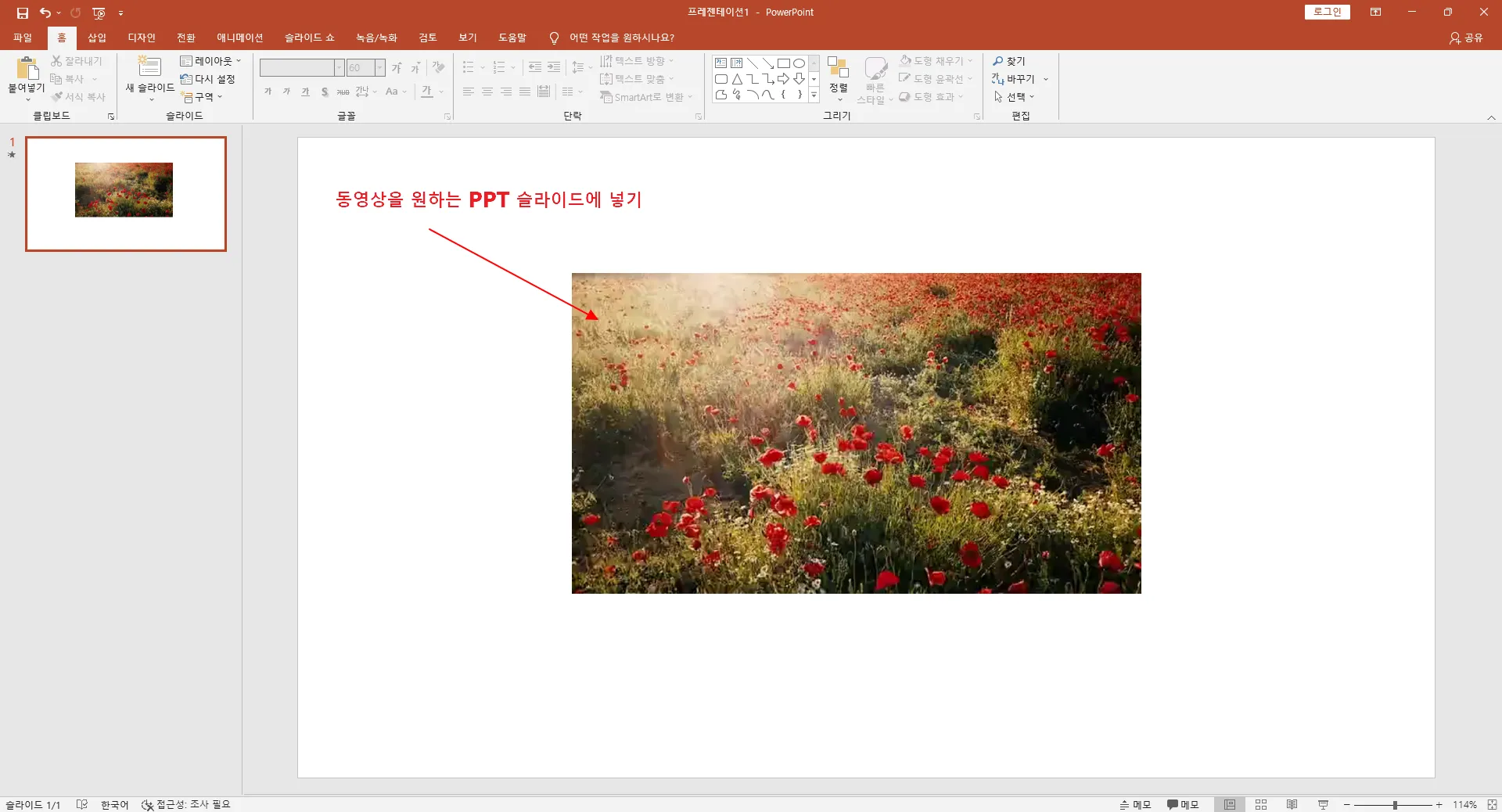
파일 메뉴 선택
다음은 파일 메뉴를 선택합니다.
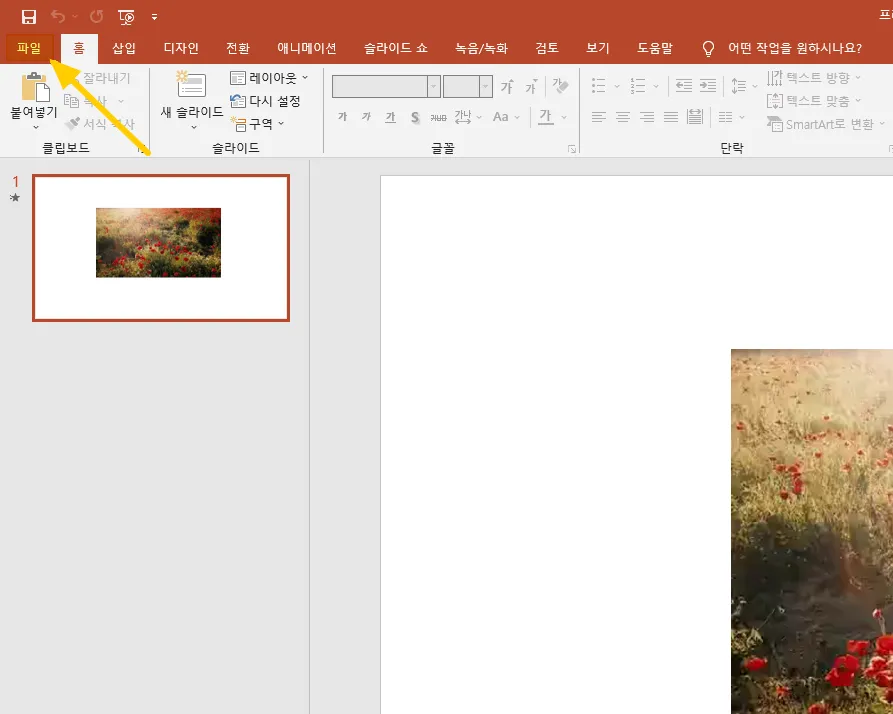
CD용 패키지 메뉴 선택
아래의 차례대로 메뉴를 선택합니다.
내보내기 > CD용 패키지 프레젠테이션 > CD용 패키지
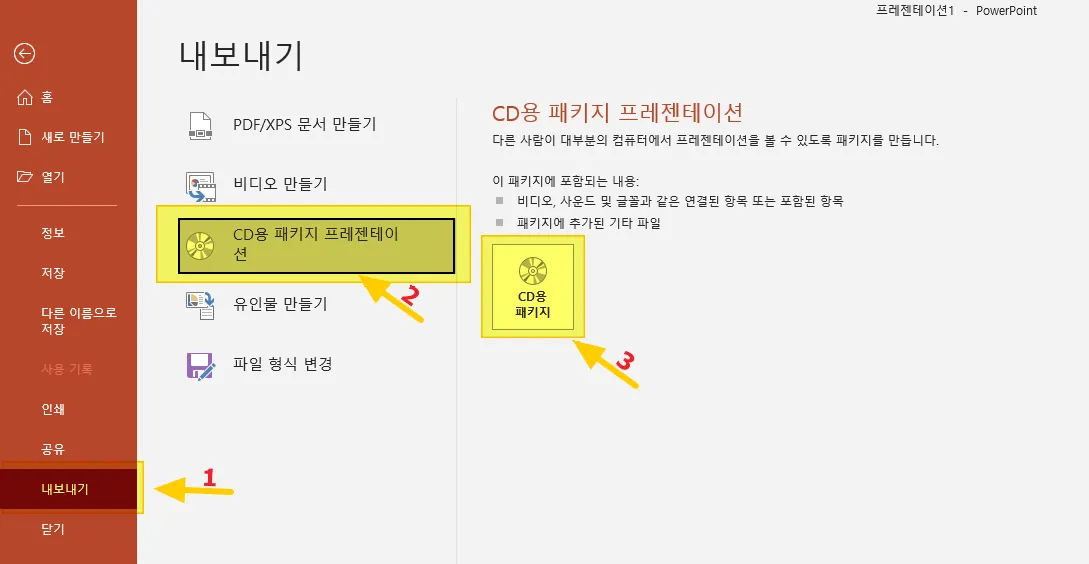
폴더로 복사 선택 후 저장
CD 이름(폴더 이름)을 입력하고 「폴더로 복사」 버튼을 클릭합니다.
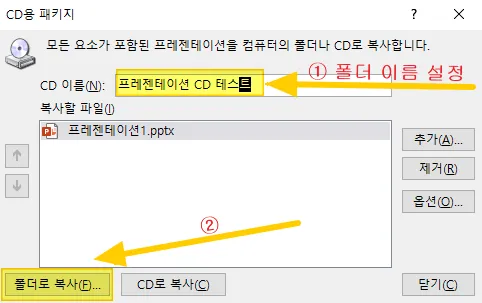
찾아보기 버튼을 눌러서 폴더를 저장할 위치를 설정하고 확인 버튼을 누릅니다.
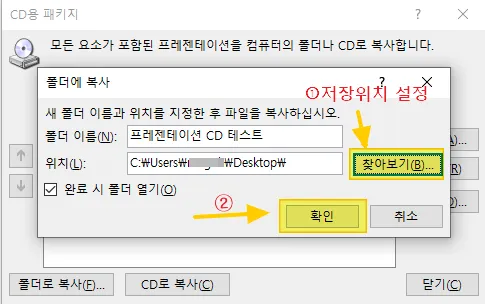
메뉴가 나오면 예 버튼을 클릭합니다.

파워포인트에 동영상이 포함되어 저장되었는지 확인
완료 시 폴더 열기 옵션을 체크해 두었다면 자동으로 폴더가 열립니다. 혹시 해제했다면 저장한 위치로 가서 폴더를 열어봅니다.
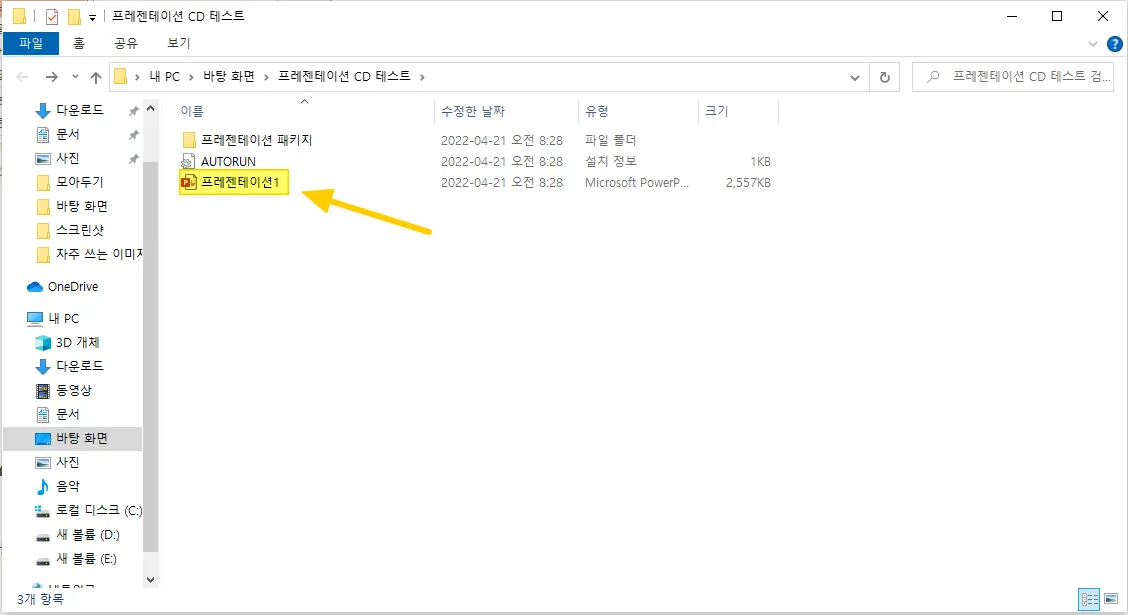
이제 동영상 파일의 위치를 옮기거나 동영상을 삭제해도 PPT의 영상이 재생되는 것을 확인할 수 있습니다.
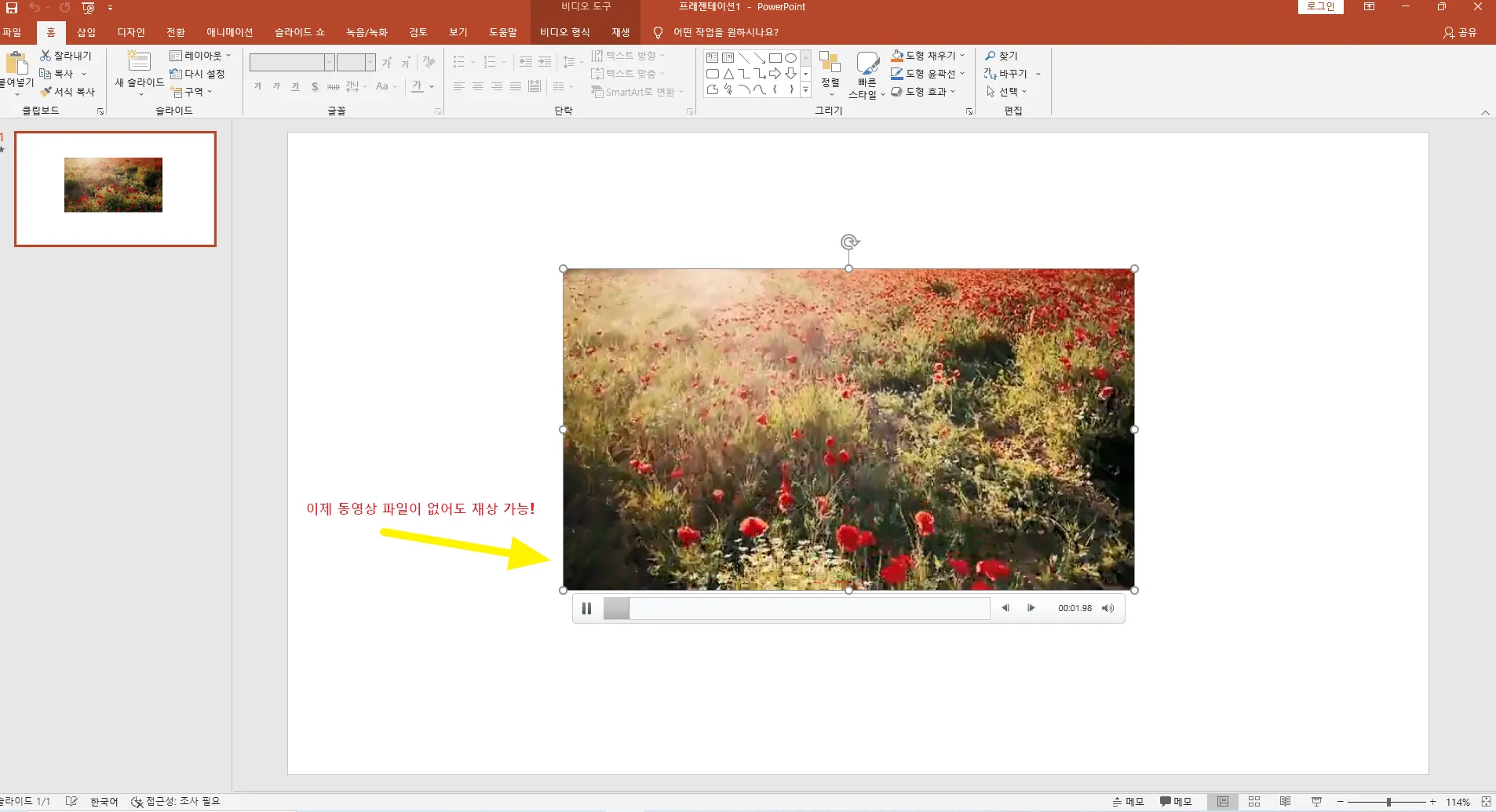
파워포인트에 동영상을 포함시켜서 저장할 때의 주의점
동영상이 포함되어 저장이 되기 때문에 그만큼 파일 크기가 커지고 동작이 무거워질 수 있습니다. 따라서 동영상이 지나치게 많다면 오히려 경로를 잘 설정해서 동작시키는 것을 추천합니다.
파워포인트 동영상이 다른 컴퓨터에서도 플레이되도록 경로 설정하는 방법
가장 간단한 방법은 파워포인트를 작성할 때 파워포인트와 동영상 파일을 같은 곳에 두고 작성을 하는 것입니다.
중요한 발표라는 작성을 한 후에 꼭 해당 컴퓨터에 옮겨서 실행을 미리 해볼 것을 권장합니다.
같이 보면 좋은 글
【업그레이드 전 확인 필수】 윈도우 11 단점 총정리
윈도우10을 사용하고 계시다면 종종 윈도우11로 업그레이드하라는 메시지를 보게 됩니다. 현재 크게 불편함이 없기 때문에 혹은 귀찮아서 망설이고 계신 분들이 있으실 것입니다. 기본적으로 윈
easytoread.tistory.com
【브라우저】크롬, 엣지 메모리 비교
크롬(Chrome)은 여전히 60%이상의 점유율로 웹 브라우저 시장의 최강자로 군림하고 있습니다. 마이크로소프트의 엣지는 약 12%로 크롬에 비하면 약자의 위치에 있습니다. 그나마 Wondows11에서 Edge가
easytoread.tistory.com