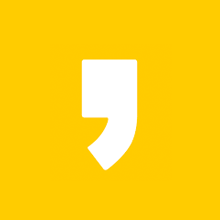파이참은 Python 유저들에게 가장 큰 인기를 얻고 있는 통합 개발 환경(IDE) 중 하나입니다. 여기서는 파이참 무료 버전(Community)을 다운로드 하는 법과 설치 방법 그리고 기본 사용 방법까지 확인해 보겠습니다.
목차

파이참 무료 다운로드하는 법
파이참 홈페이지 접속
파이참 무료 버전은 아래 링크에서 다운로드할 수 있습니다.
Download PyCharm: Python IDE for Professional Developers by JetBrains
Download the latest version of PyCharm for Windows, macOS or Linux.
www.jetbrains.com
파이참 무료 버전(Community) 다운로드
파이참 무료 버전인 Community를 다운로드합니다.

※ 다운로드 버튼 후 이메일을 입력하라는 화면이 나오지만 특별히 입력하지 않아도 됩니다. 왼쪽 아래를 보면 파일이 이미 다운로드 중일 것입니다.
파이참 설치 파일 확인
다운로드한 파일을 실행해서 설치를 시작합니다.
※ pycharm-community인 것을 확인해 주세요

파이참 무료 설치하는 법
다운로드한 파일을 실행합니다.
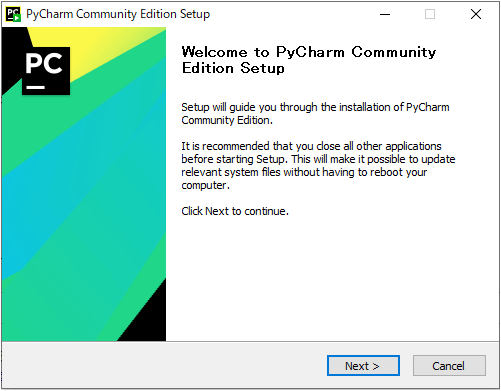
「Next」를 클릭합니다.
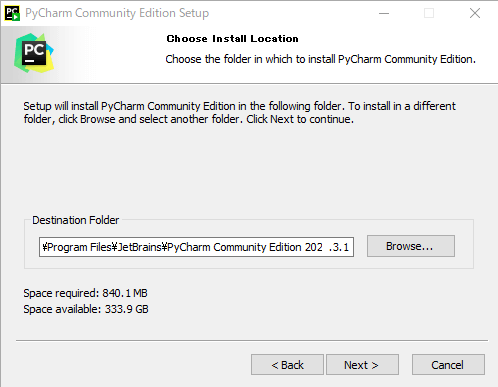
파이참 Community(무료) 버전의 설치 장소를 설정합니다. 특별히 원하는 장소가 따로 있지 않은 경우에는 기본 경로를 그대로 두면 됩니다.
「Next」를 클릭합니다.
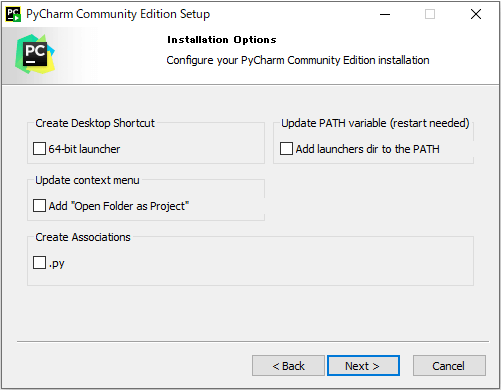
각자 필요한 부분을 체크합니다. 특별히 원하는 옵션이 없다면 따로 설정하지 않아도 됩니다.
64-bit launcher
바탕화면에 실행 아이콘을 추가
Open Folder as Project
폴더를 프로젝트로 연다(폴더의 콘텍스트 메뉴에 추가)
※콘텍스트 메뉴는 마우스 오른쪽 버튼을 눌렀을 때 나타나는 메뉴입니다.
.py
Python파일을 PyCharm으로 열도록 설정
Add launchers dir to the PATH
런처 디렉터리를 PATH에 추가
PATH에 추가하면 PyCharm 인스턴스를 Console, cmd에서 PATH 지정 없이 실행할 수 있습니다.
개인적으로는 특별한 옵션 없이 바로 「Next」 눌러서 넘어갔습니다.

기본 설정인 「JetBrains」 그대로 두고 「Install」 버튼을 클릭해서 인스톨을 시작합니다.
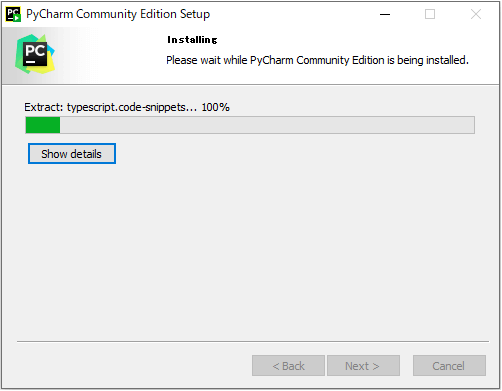
인스톨이 끝나면 다음 화면이 표시됩니다.

「Finish」 버튼을 누릅니다.
이제 PyCharm 무료 버전(Community) 설치가 끝났습니다.
파이참(PyCharm) 기본 사용 방법
여기서는 파이참의 기본 사용 방법을 소개합니다.
・파이참 새 프로젝트 만드는 방법
・새 파일 작성 방법
・파이참 파일 실행 방법
・파이참 + 「pip install」로 라이브러리 확장하는 방법
파이참 새 프로젝트 만드는 방법(첫 실행)
파이참을 처음 실행하면 아래와 같은 화면이 나옵니다. 이 경우 Create New Project를 클릭합니다.
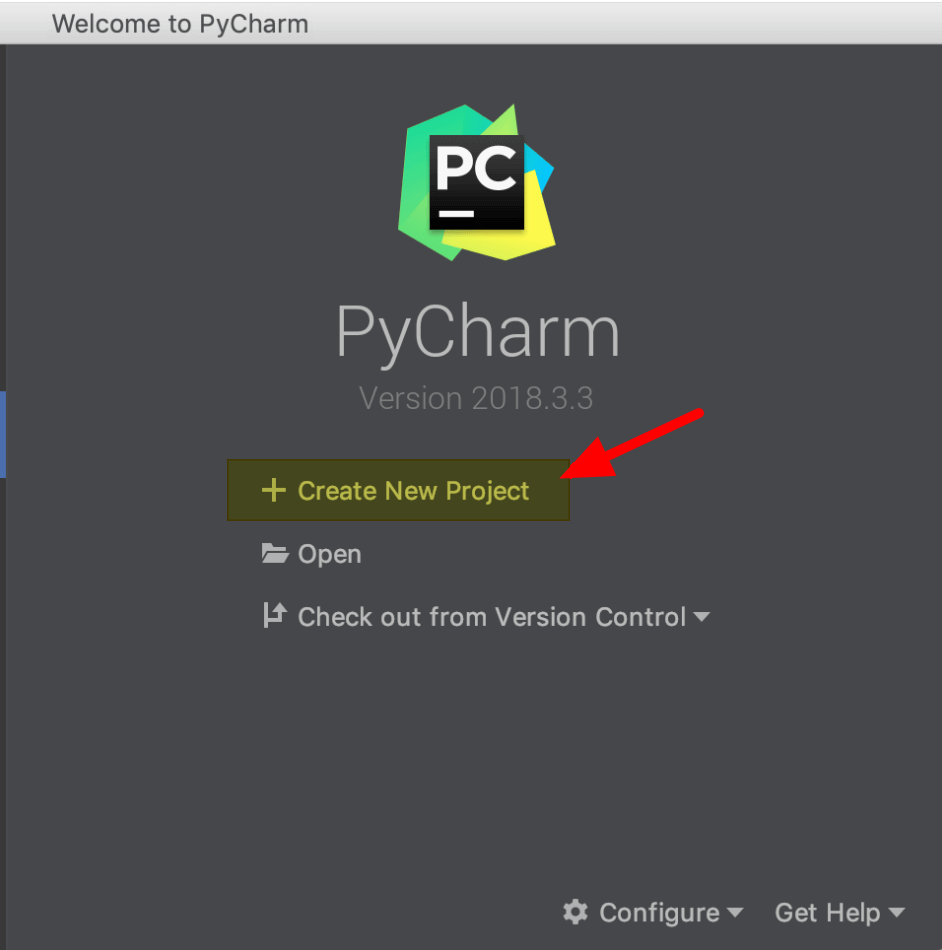
프로젝트 이름을 입력하고 「Create」 버튼을 누릅니다.
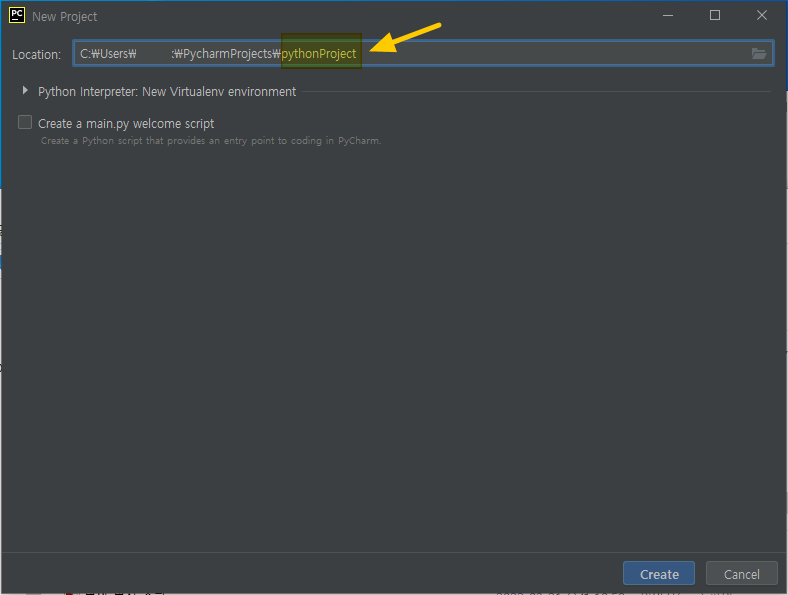
이제 프로젝트가 만들어졌습니다.
파이참 파일 작성 방법
①파일을 만들 폴더를 마우스 오른쪽 버튼으로 클릭합니다.
②「New」⇨「Python file」 순서로 클릭

③ 파일 이름을 입력하고 엔터를 누릅니다.
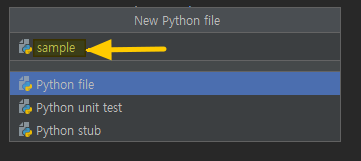
파이참 파일 실행 방법(메뉴 이용)
① 동작시킬 파일을 작성
여기서는 간단한 프린트 명령을 예제로 작성했습니다.
print("파이참 파일 실행!")
파이참에서는 파일을 자동 저장해주기 때문에 따로 저장하지 않아도 됩니다.
② 「Run」⇨「Run...」 순서로 클릭

③ 「sample」클릭
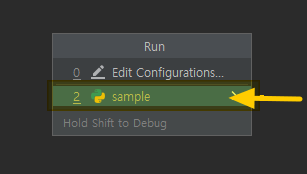
④ 실행결과 확인
에디터의 아랫부분에서 결과를 확인할 수 있습니다.
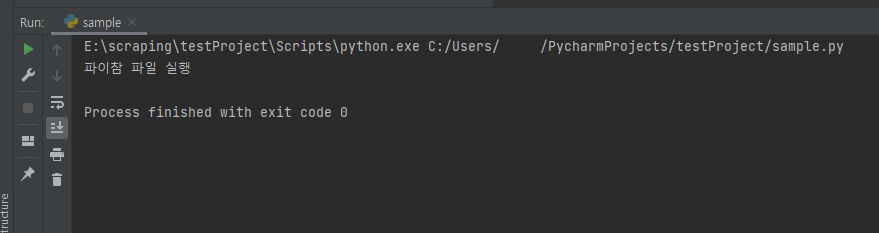
파이참 파일 실행 방법(터미널 이용)
① 「Terminal」 탭을 클릭
② python 파일 이름. py를 입력 후 엔터
③ 실행 결과를 확인
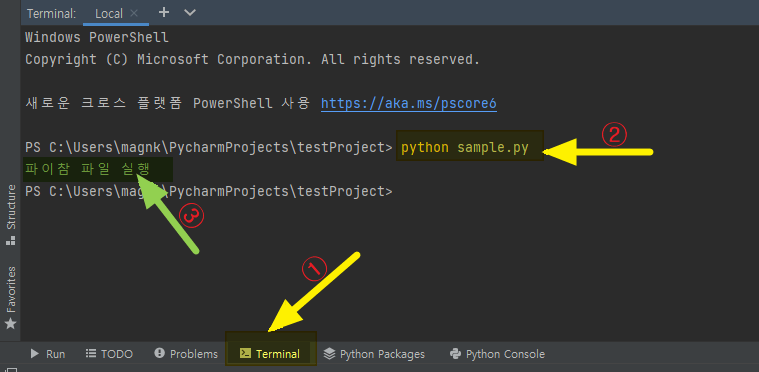
파이참 + 「pip install」로 라이브러리 설치하는 방법
파이참의 터미널에서 「pip install」로 라이브러리를 설치할 수 있습니다.
① Terminal 탭을 클릭해서 연다
② 「pip install 라이브러리-이름「 을 입력하고 엔터
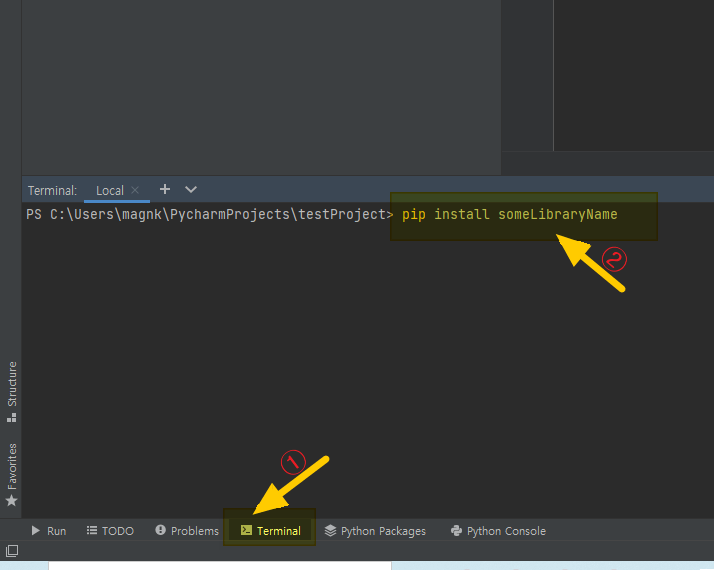
파이참 무료 버전과 유료 버전의 차이
파이참 무료 버전과 유료 버전은 아래와 같은 차이가 있습니다.
| 유료(Professional 버전) | 무료(Community 버전) | |
| 파이썬 에디터 | 〇 | 〇 |
| 디버거와 테스트 실행 | 〇 | 〇 |
| 코드 검색(Code inspections) | 〇 | 〇 |
| 코드 탐색과 리팩토링 | 〇 | 〇 |
| 버전 관리 지원(Git 등) | 〇 | 〇 |
| 원격 개발 기능 | 〇 | - |
| 웹 개발 | 〇 | - |
| 파이썬 웹 프레임워크 | 〇 | - |
| 데이터 베이스 SQL 서포트 | 〇 | - |
| 데이터 과학 도구 | 〇 | - |
| 파이썬 프로파일러 | 〇 | - |
파이참 설치 시스템 최소 사양과 추천 사양
| 최소 | 추천 | |
| 메모리 | 4GB of free RAM | 8GB of total system RAM |
| 용량 | 3.5GB | SSD(5GB의 여분) |
| 모니터 해상도 | 1024 x 768 | 1920 x 1080 |
| 운영체제 | 64bitMicrosoft Windows 8이상 macOS 10.13이상 Gnome/KDE/Unity DE 지원 Linux |
최신 Windows 최신 macOS 최신 Linux |
파이썬 설치 확인
파이썬 설치 확인 방법
윈도우 명령 프롬프트나 맥북 터미널에서 아래의 명령으로 파이썬 설치를 확인할 수 있습니다.
python --version
맥북의 경우 파이썬 2 버전이 기본적으로 설치되어 있기 때문에 파이썬3 버전이 확인되지 않을 경우 아래의 명령으로 확인합니다.
python3 --version
파이썬 설치
파이참에는 파이썬이 포함되어 있지 않기 때문에 파이썬을 미리 설치할 것을 권장합니다. 파이참 설치 후에 설치를 할 수도 있지만 파이참을 설치하기 전에 미리 설치하는 편이 따로 설정을 해주지 않아도 되기 때문에 더 편합니다.
파이썬 설치는 아래의 2가지 방법으로 할 수 있습니다.
① python.org에서 다운로드해서 설치
② 아나콘다를 설치해서 하는 방법
일반적으로 가볍게 파이썬 설치에만 집중하고 싶다면 ① 방법을 이용할 것을 추천합니다.
데이터 과학 쪽과 관련된 목적으로 파이썬을 설치한다면 ② 방법을 이용할 것을 추천합니다. 아나콘다는 데이터 과학을 위한 패키지 프로그램입니다. 데이터 과학에 필요한 여러 패키지가 미리 포함되어 있기 때문에 편리합니다.
이상으로 파이참의 설치 방법과 기본 사용 방법을 확인해 보았습니다. 파이참 무료 버전(Community)이지만 매우 많은 기능을 갖추고 있습니다. 잘 활용하셔서 좋은 개발 하시길 바랍니다.
같이 읽으면 좋은 글
파이참 무료와 유료 버전의 차이 | 어느 쪽을 사용해야 할까?
파이참(PyCharm)에는 아래의 3가지 버전이 있습니다. Professinal(프로페셔널) Community(커뮤니티) Educatinal(에듀케이셔널) 이 중 Professinal은 유료 버전이고 Community와 Educational은 무료 버전입니다...
easytoread.tistory.com
【Python 활용 방법 총정리】 파이썬으로 할 수 있는 것은?
파이썬(Python)은 최근 가장 큰 인기를 얻고 있는 프로그래밍 언어입니다. 하지만 아직 프로그래밍에 익숙하지 않다면 자연스럽게 이런 의문이 떠오릅니다. 파이썬으로는 어떤 걸 할 수 있어? 파
easytoread.tistory.com
파이썬(Python)과 비단뱀 | 파이썬이라는 이름의 유래
Python은 최근 가장 많은 인기를 얻고 있는 프로그래밍 언어입니다. 언어를 공부하다보면 한 번쯤은 'Python이라는 게 무슨 의미지?', 'Python란 이름은 어디에서 나온 거지?'라는 의문을 가지게 되는
easytoread.tistory.com