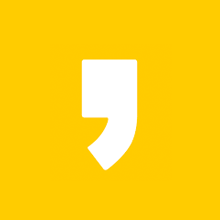여기서는 그림판을 사용해서 PDF 파일을 JPEG로 변환해서 수정/저장하는 방법을 소개합니다. 그림판으로 PDF 파일을 직접 열 수는 없지만 스크린숏을 찍어서 그림판으로 열 수 있습니다.
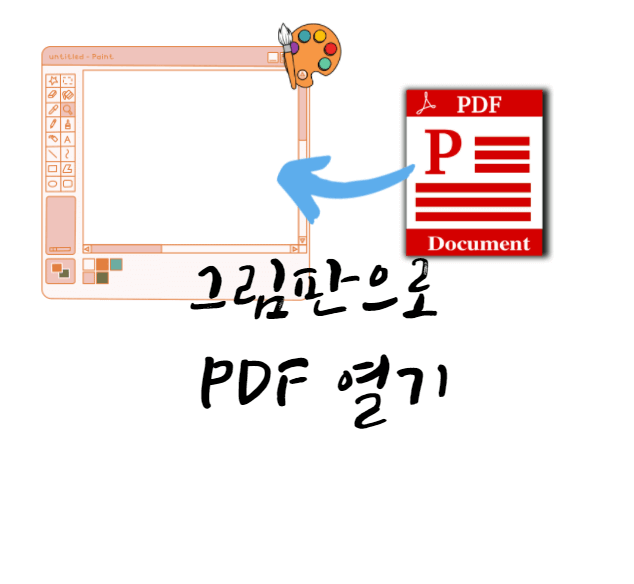
목차
WINDOWS10 엣지를 이용하는 방법
PDF 파일을 JPG/JPEG 파일로 변환해주는 사이트 이용하기
WINDOWS10 엣지를 이용하는 방법
별도의 프로그램이나 사이트에 방문하지 않고 WINDOWS10 엣지를 사용해서 PDF를 열고 캡처를 할 수 있습니다.
1 엣지 브라우저로 PDF 파일을 연다
① 마우스 오른쪽 버튼을 PDF 파일 위에 커서를 두고 클릭합니다.
② 연결 프로그램에서 엣지(Microsoft Edge)를 클릭합니다.
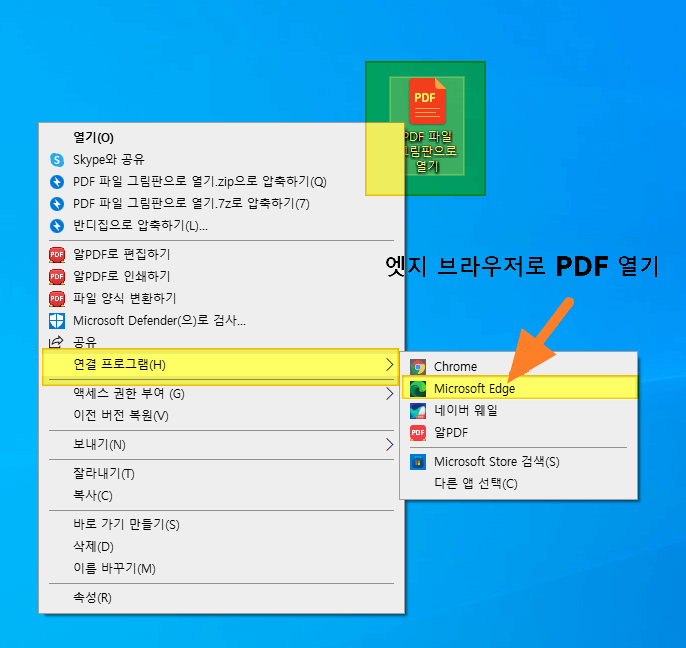
2 PDF 화면의 크기를 조절
① - 혹은 + 버튼을 눌러서 한 화면에 볼 수 있도록 크기를 조절합니다.
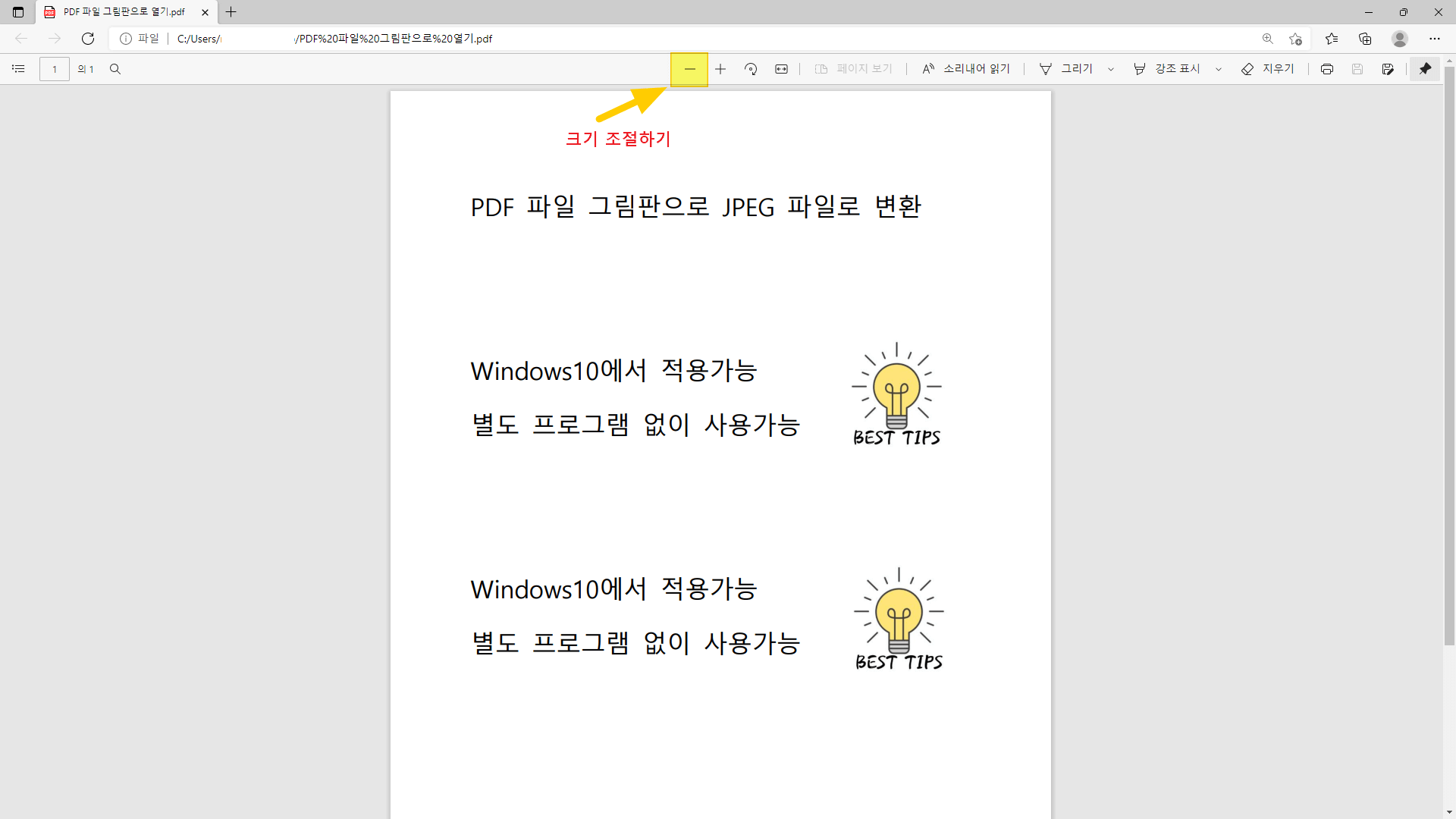
오른쪽 상단의 ... 메뉴를 선택해서 조절할 수도 있습니다.
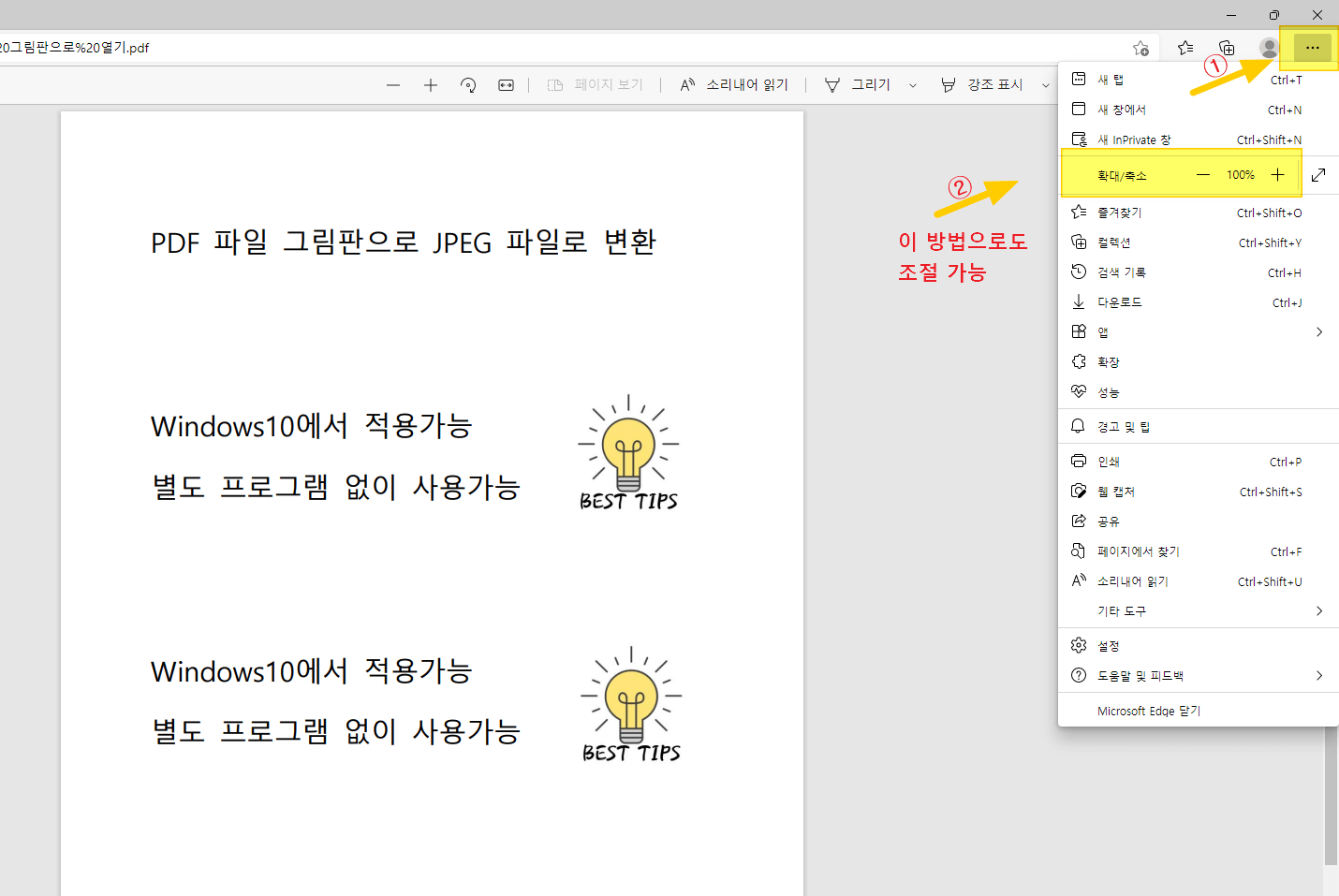
3 웹 캡쳐 기능으로 PDF 파일 화면을 캡처
① 오른쪽 상단의 ... 메뉴를 선택합니다.
② 웹 캡처 메뉴를 선택합니다.
단축키 Ctrl + Shift + s로 바로 웹 캡처 기능을 동작시킬 수도 있습니다.
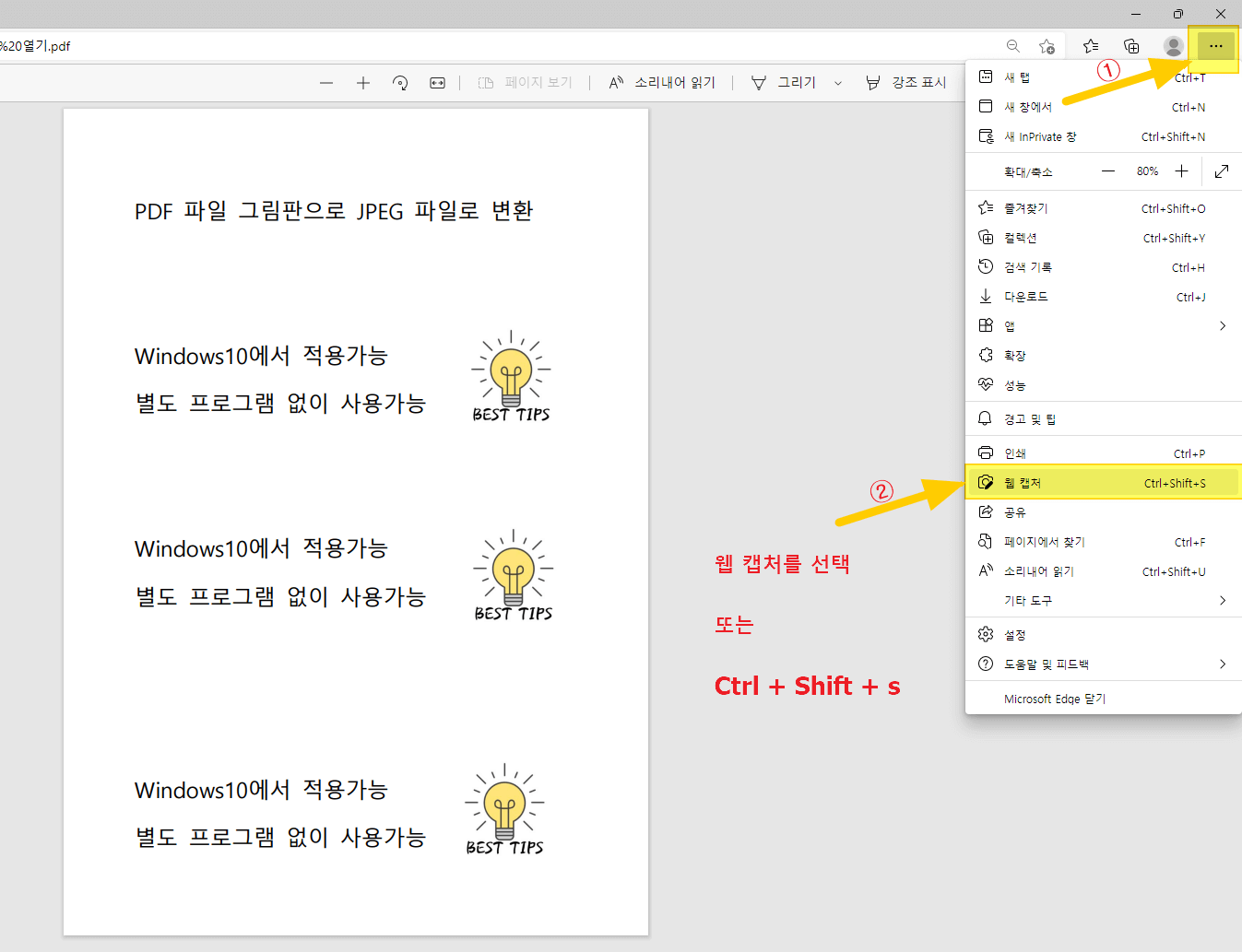
③ 캡처할 영역을 드래그해서 선택합니다.
④ 복사 버튼을 누릅니다.
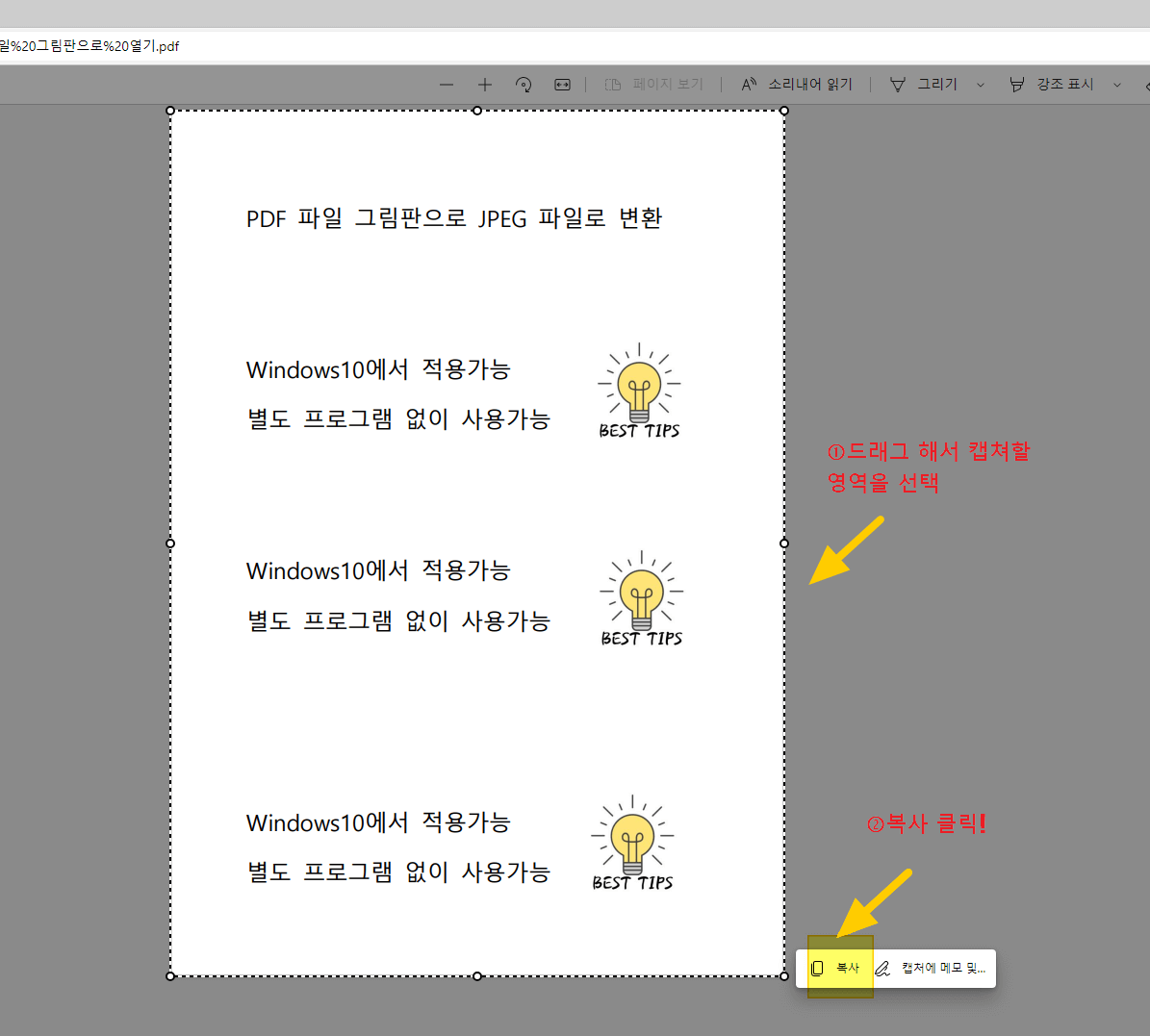
4 그림판 실행하기
윈도우에서 그림판을 실행합니다.
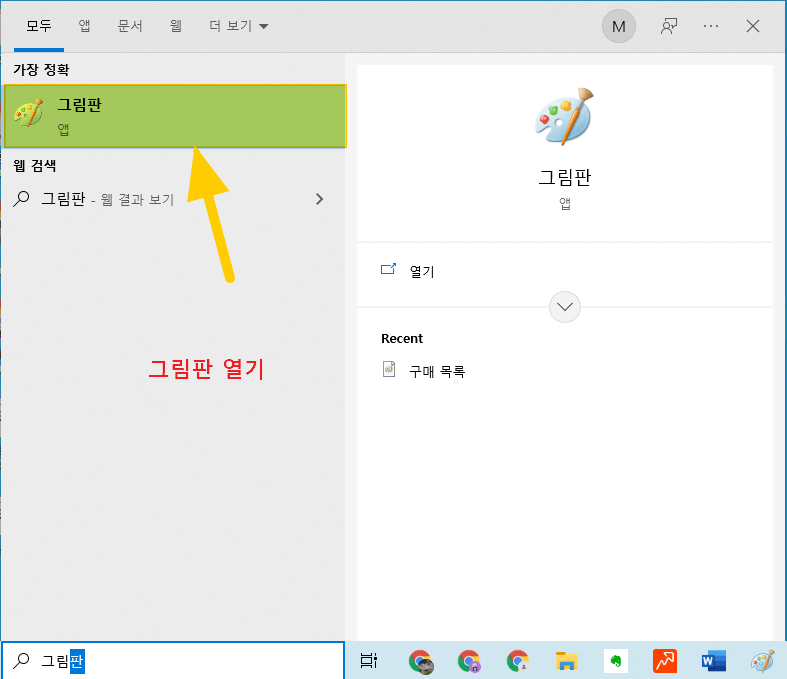
5 복사한 캡처 화면 붙여 넣기
①붙여 넣기 메뉴를 선택합니다.
②붙여 넣기(P)를 선택합니다.
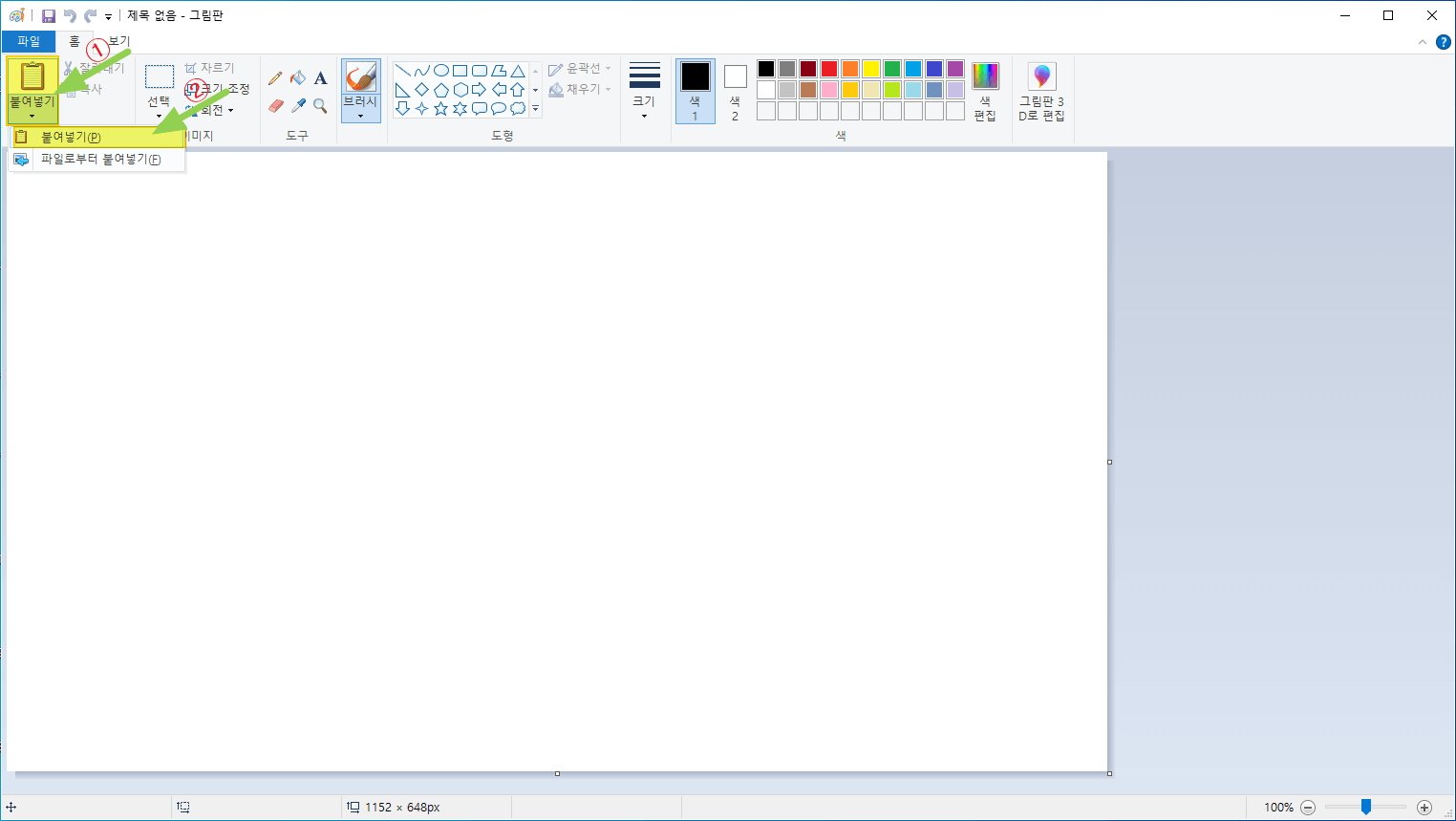
6 그림판 영역 캡처 화면에 맞춰서 조절하기
①남는 영역은 영역 모서리를 끌여당겨서 캡처 화면에 맞게 조절합니다.
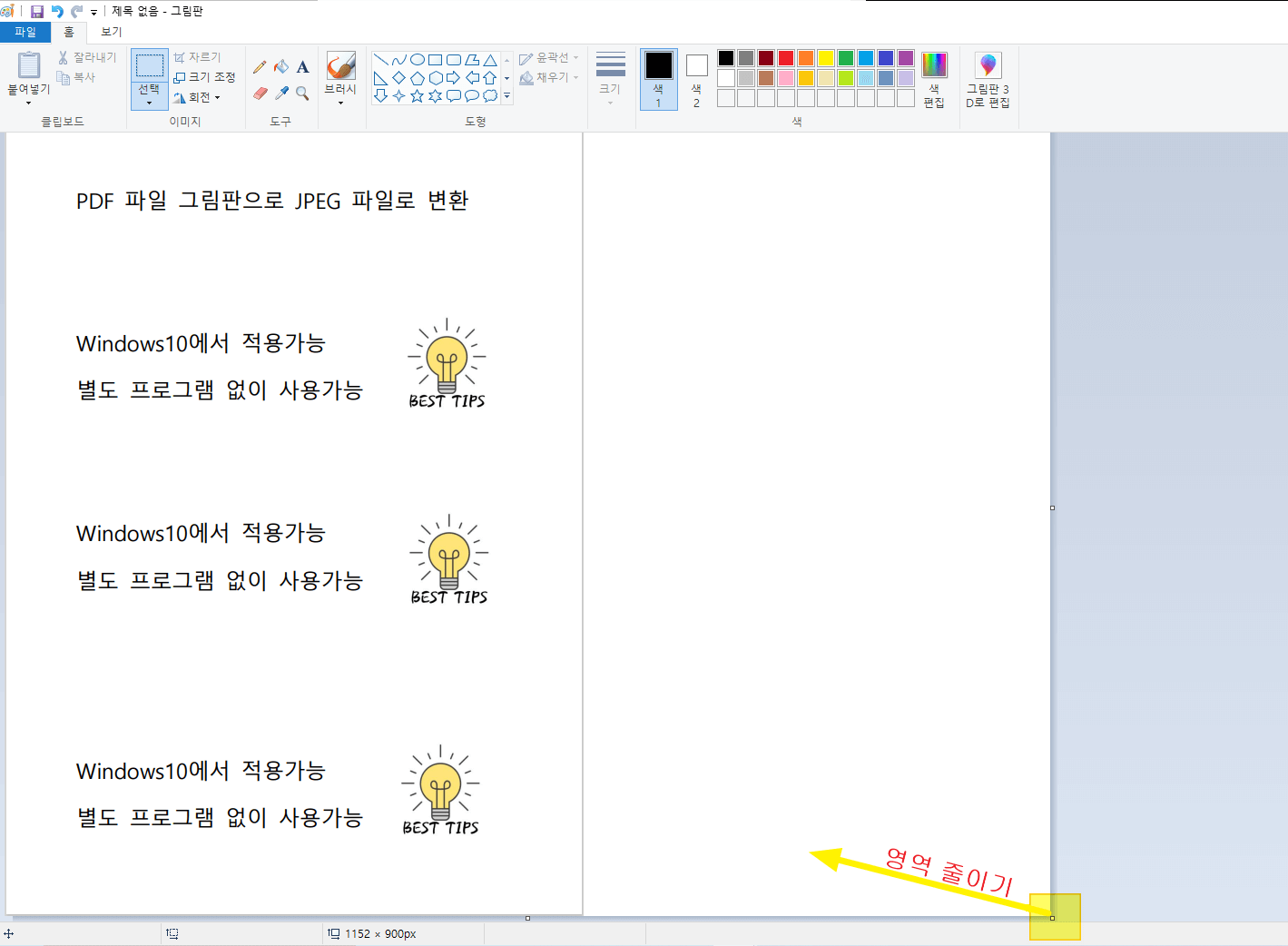
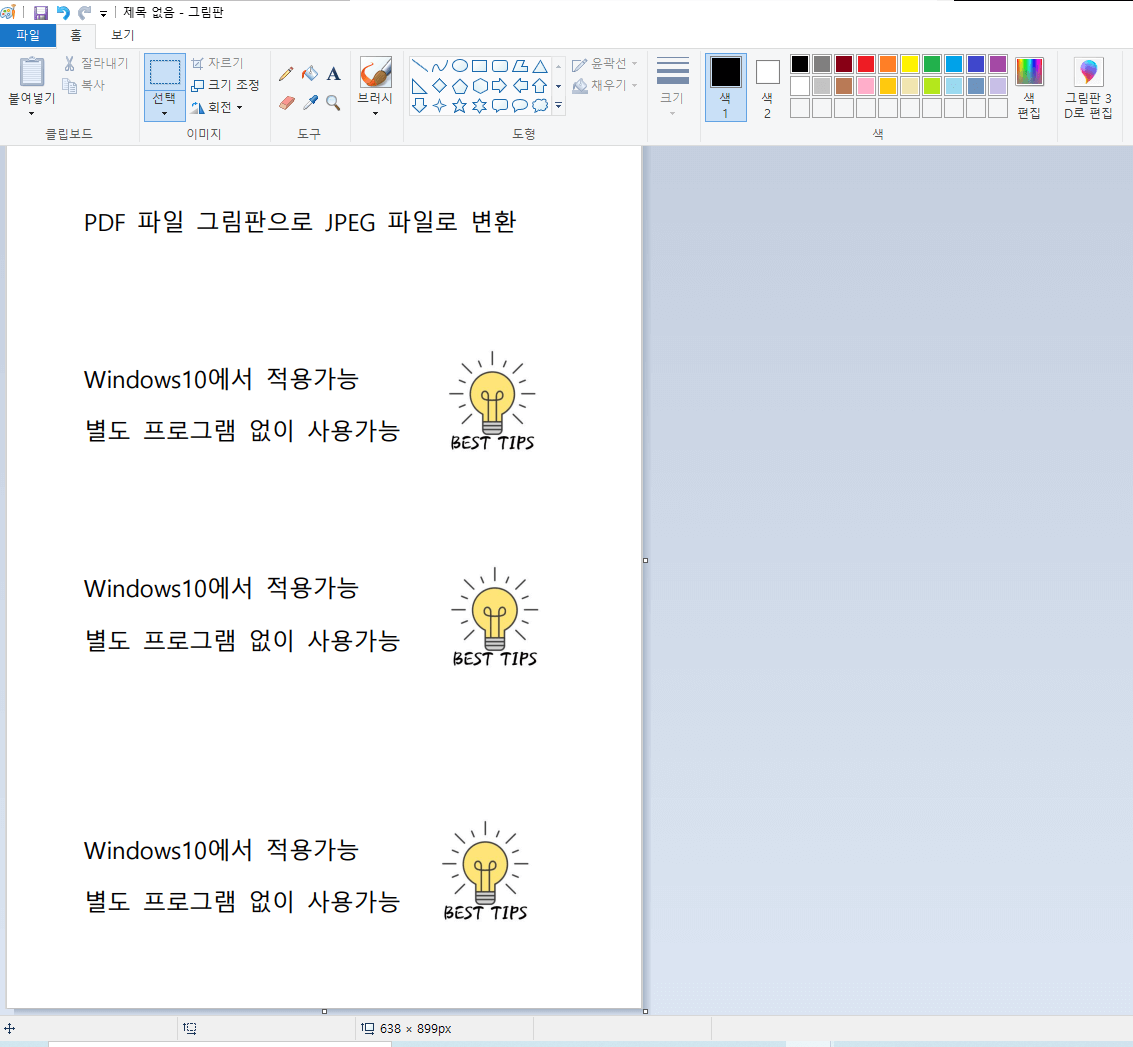
7 필요한 경우 그림판 기능으로 수정/삭제 하기
①필요한 경우 그림판 기능으로 수정하거나 지우기 기능으로 일부를 삭제할 수 있습니다.
(물론 수정이 필요하지 않다면 이 과정은 생략할 수 있습니다)
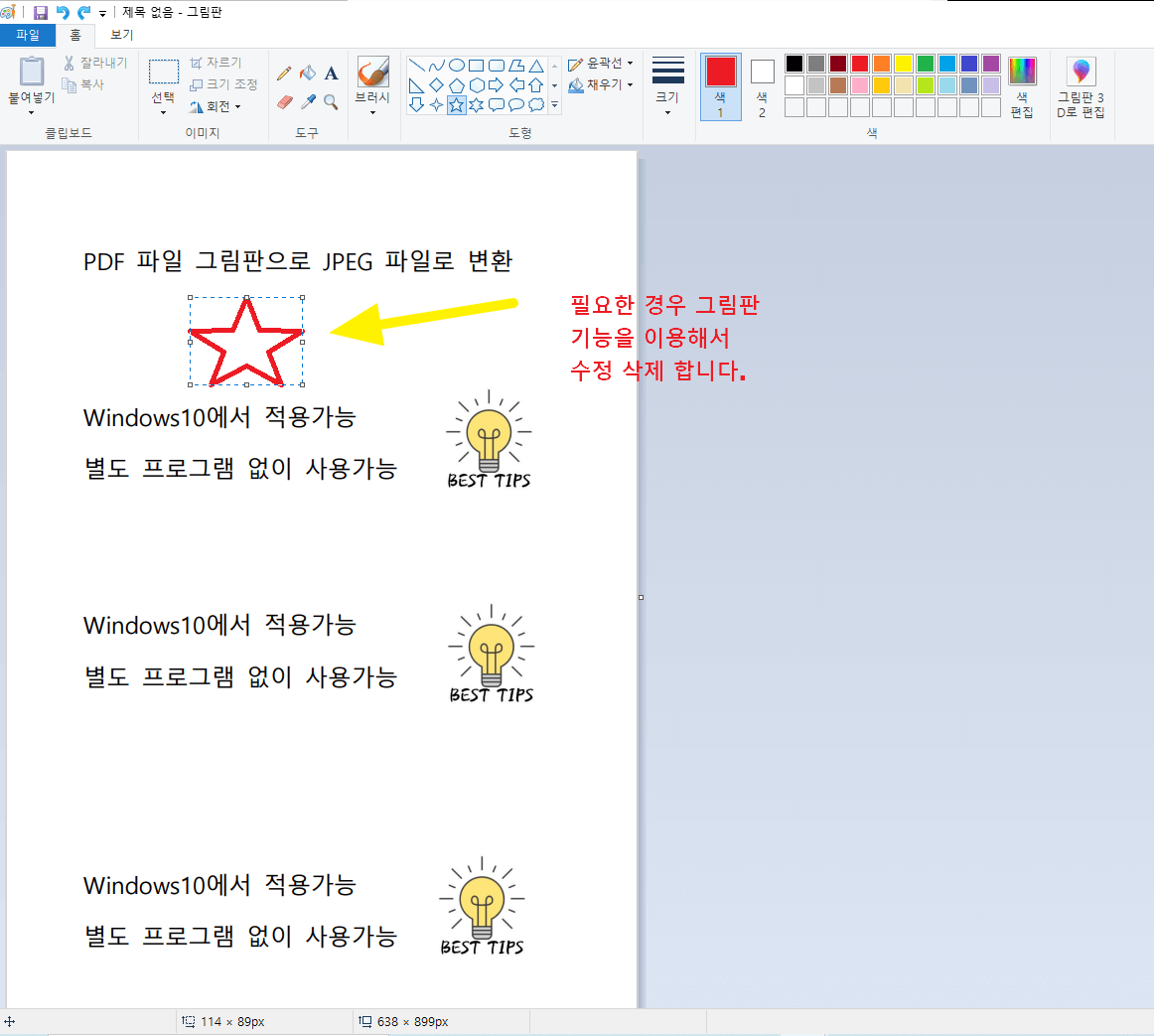
8 캡처한 화면을 JPEG로 저장하기
① 파일 메뉴를 선택합니다.
② 다른 이름으로 저장(A)을 선택합니다.
③ JPEG 그림을 선택합니다.
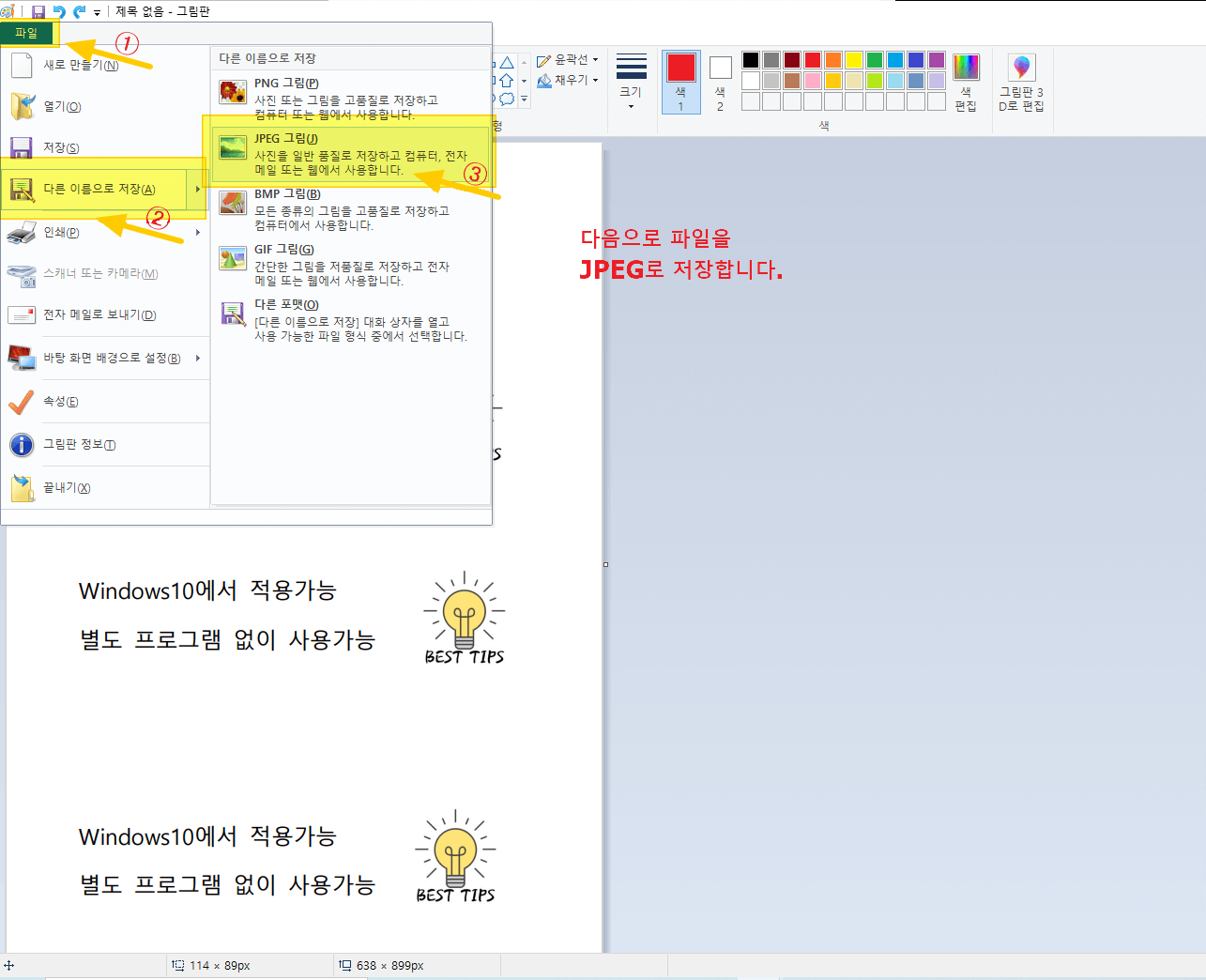
④ 저장할 위치를 선택합니다(예에서는 바탕화면을 선택했습니다).
⑤ 파일 이름을 입력합니다.
⑥ 저장 버튼을 누릅니다.
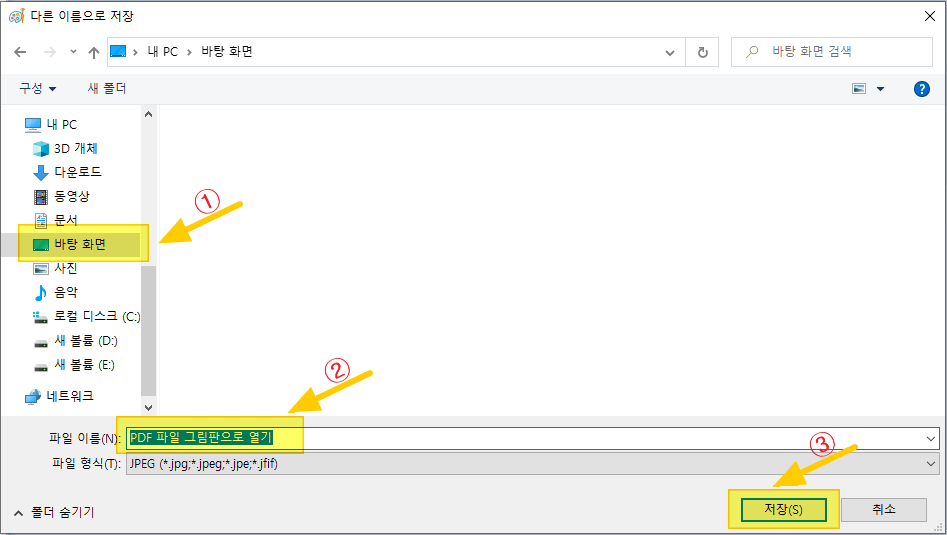
바탕화면을 보면 JPEG 파일이 있는 것을 확인할 수 있습니다.
이 파일은 다시 그림판으로 열어서 수정을 할 수 있습니다.
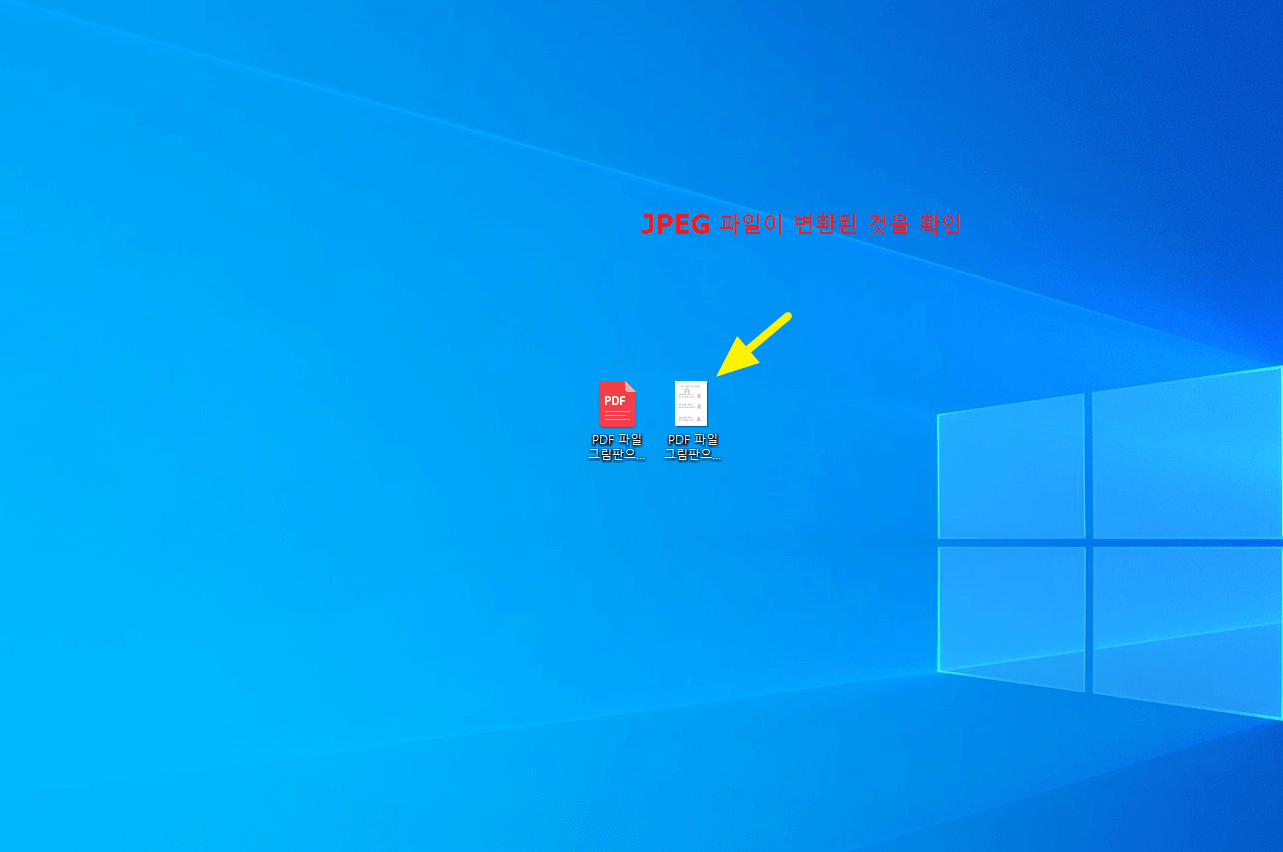
PDF 파일을 JPG/JPEG 파일로 변환해주는 사이트 이용하기
만약 PDF 파일의 페이지 수가 많다면 사이트를 활용해서 한꺼번에 JPG/JPEG 파일로 변환해서 그림판으로 여는 것이 훨씬 더 편리합니다.
PDF를 JPG/JPEG로 변환해 주는 사이트는 여러 개가 있지만 여기서는 Smallpdf라는 사이트를 중심으로 설명을 하겠습니다.
1 PDF 변환 사이트에 접속하기
여기서 활용하는 Samllpdf의 주소는 아래와 같습니다.
https://smallpdf.com/kr/pdf-to-jpg
※ 처음 접속할 경우 쿠키 사용 허가 여부를 묻는데 예를 선택해야 기능을 사용할 수 있네요.
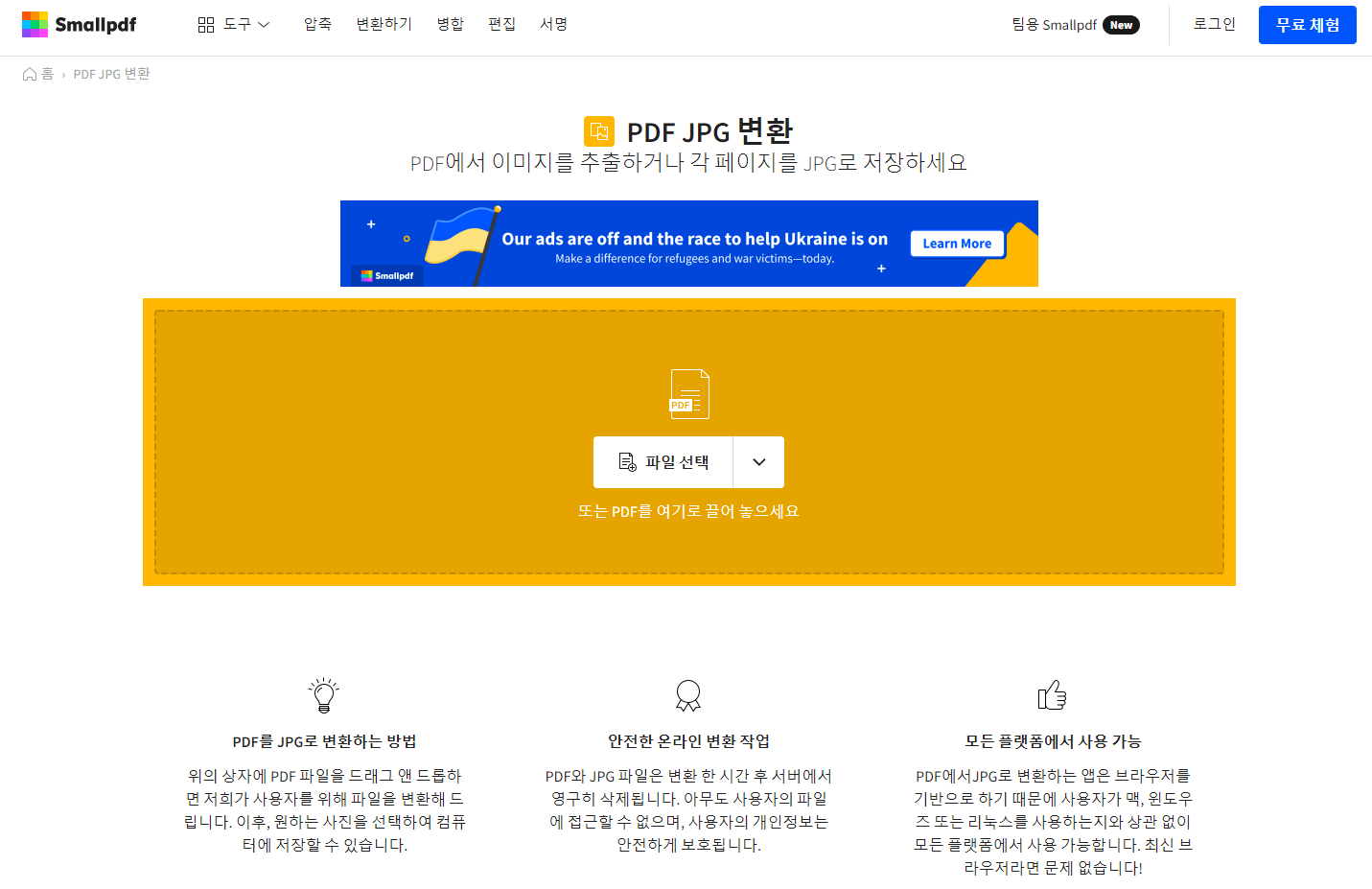
2 변환할 파일을 끌어 놓는다
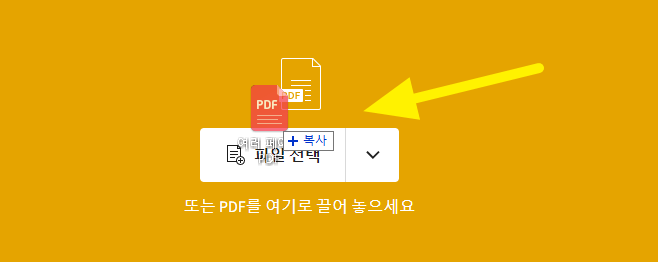
3 옵션을 선택하고 변환을 실행한다
① 전체 페이지 변환 옵션을 선택합니다.
② 옵션 선택 버튼을 클릭합니다.
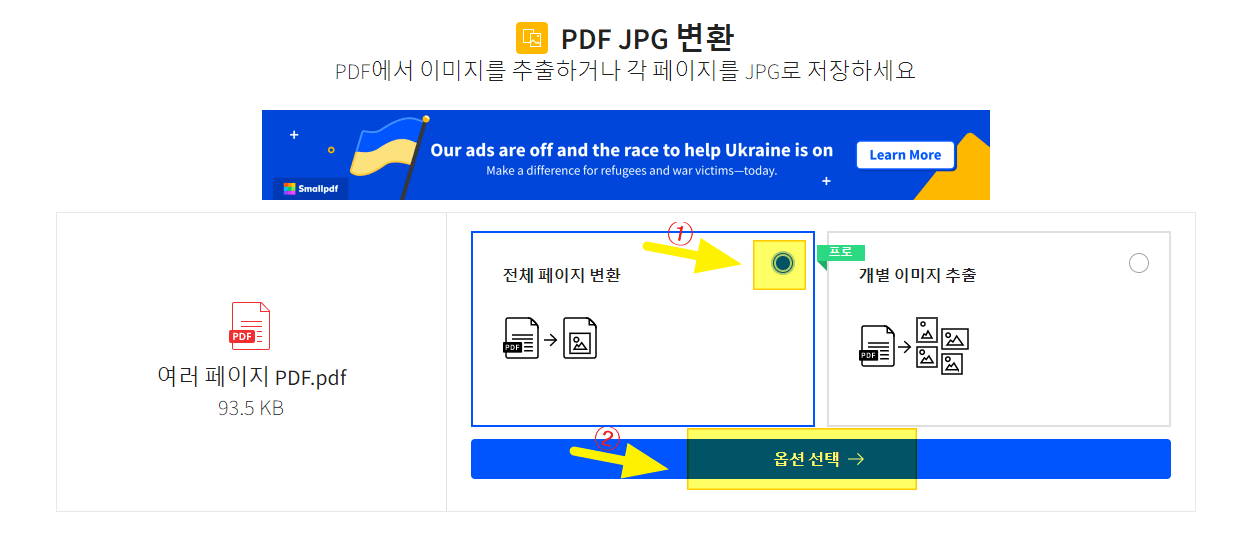
3 다운로드한다
① 다운로드 버튼을 클릭합니다.
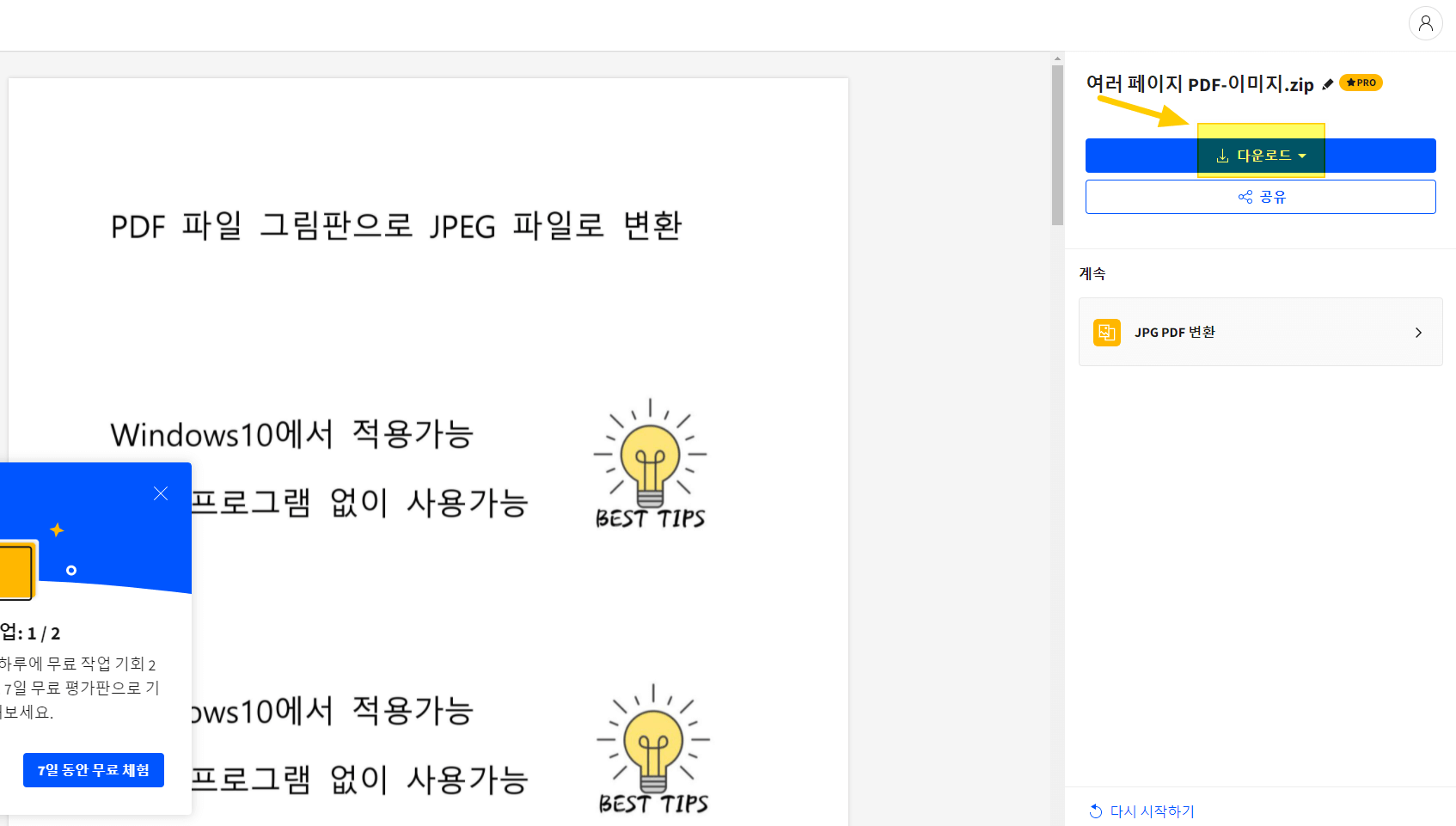
② 기기에 저장 메뉴를 클릭합니다.
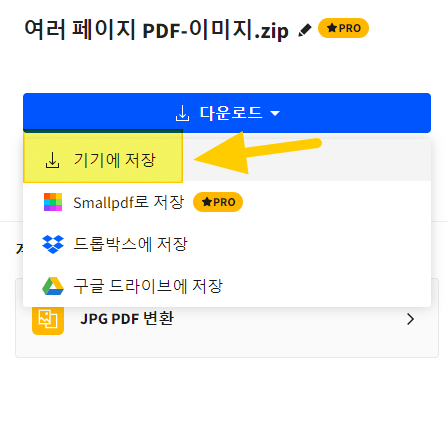
3 압출을 푼다
① 다운로드가 완료된 것을 확인합니다.
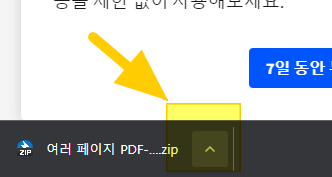
② 파일을 확인하고 압축을 풉니다.
※ 압축된 파일 아이콘은 설치된 프로그램 등에 따라서 다르게 보일 수 있습니다.

③ PDF의 각 페이지가 하나의 JPEG 파일로 변환되어 있는 것을 확인할 수 있습니다.
※예에서 활용한 PDF는 3페이지를 포함하고 있었습니다.

4 그림판으로 열어서 수정 저장한다
① 그림판을 엽니다.
② 그림판의 파일 메뉴를 클릭합니다.
③ 파일 메뉴의 열기를 클릭합니다.
④ 압축된 파일이 저장된 폴더로 이동해 열 JPEG 파일을 선택합니다.
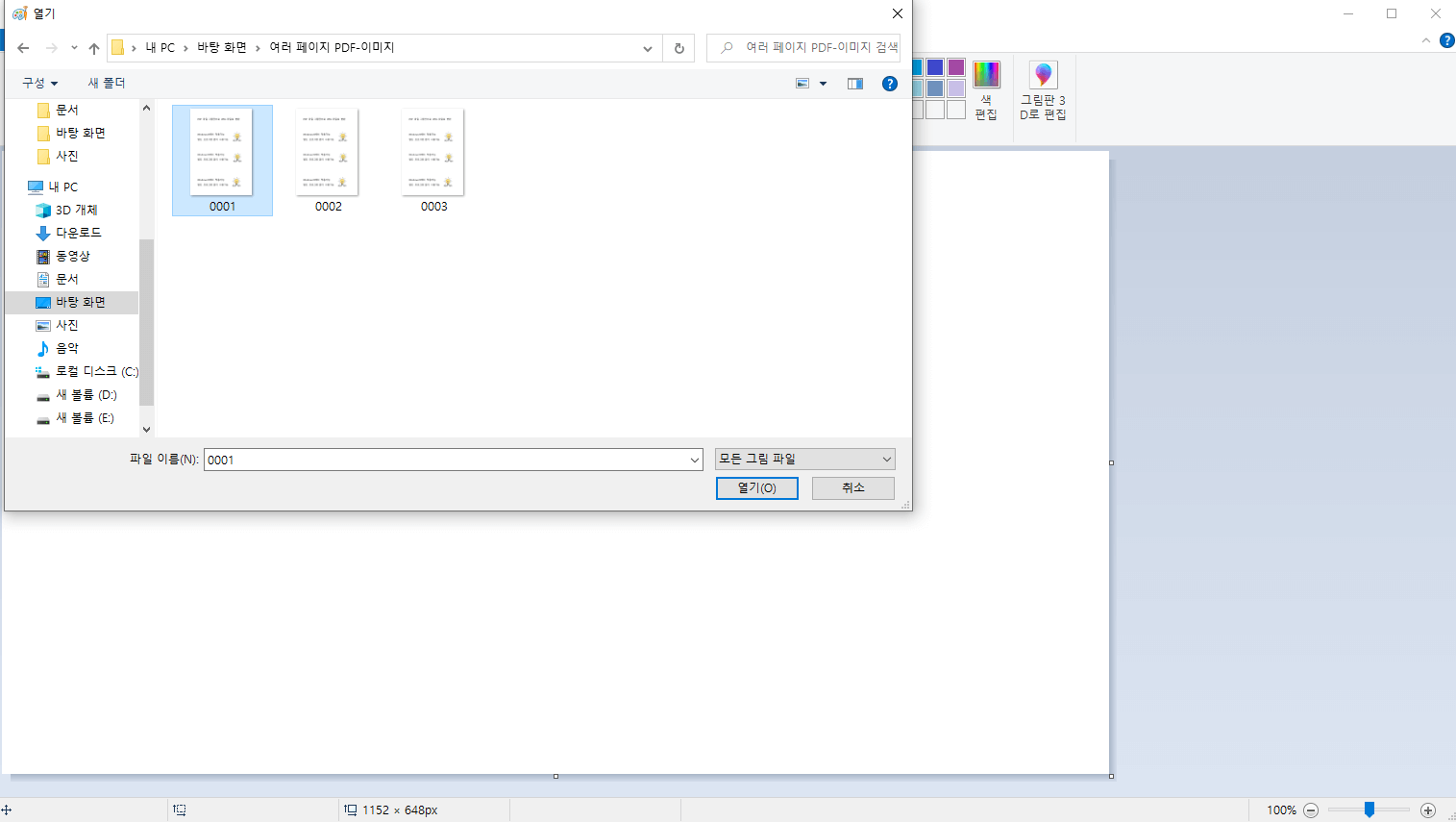
⑤ 화면 크기를 조절합니다.
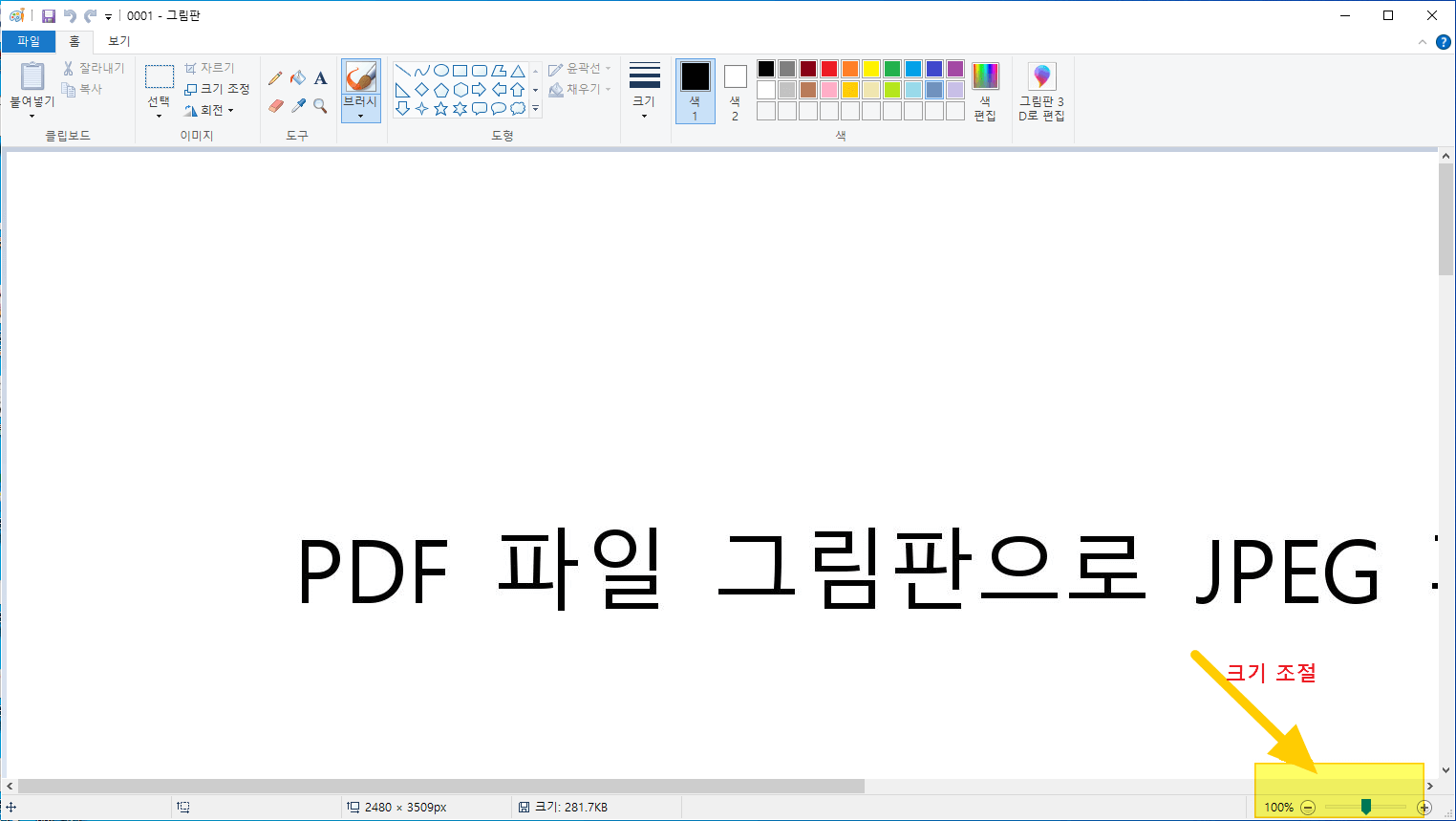
⑥ 필요한 경우 화면을 수정하고 저장합니다.
※ 저장 버튼은 파일 메뉴에서 확인할 수 있습니다.
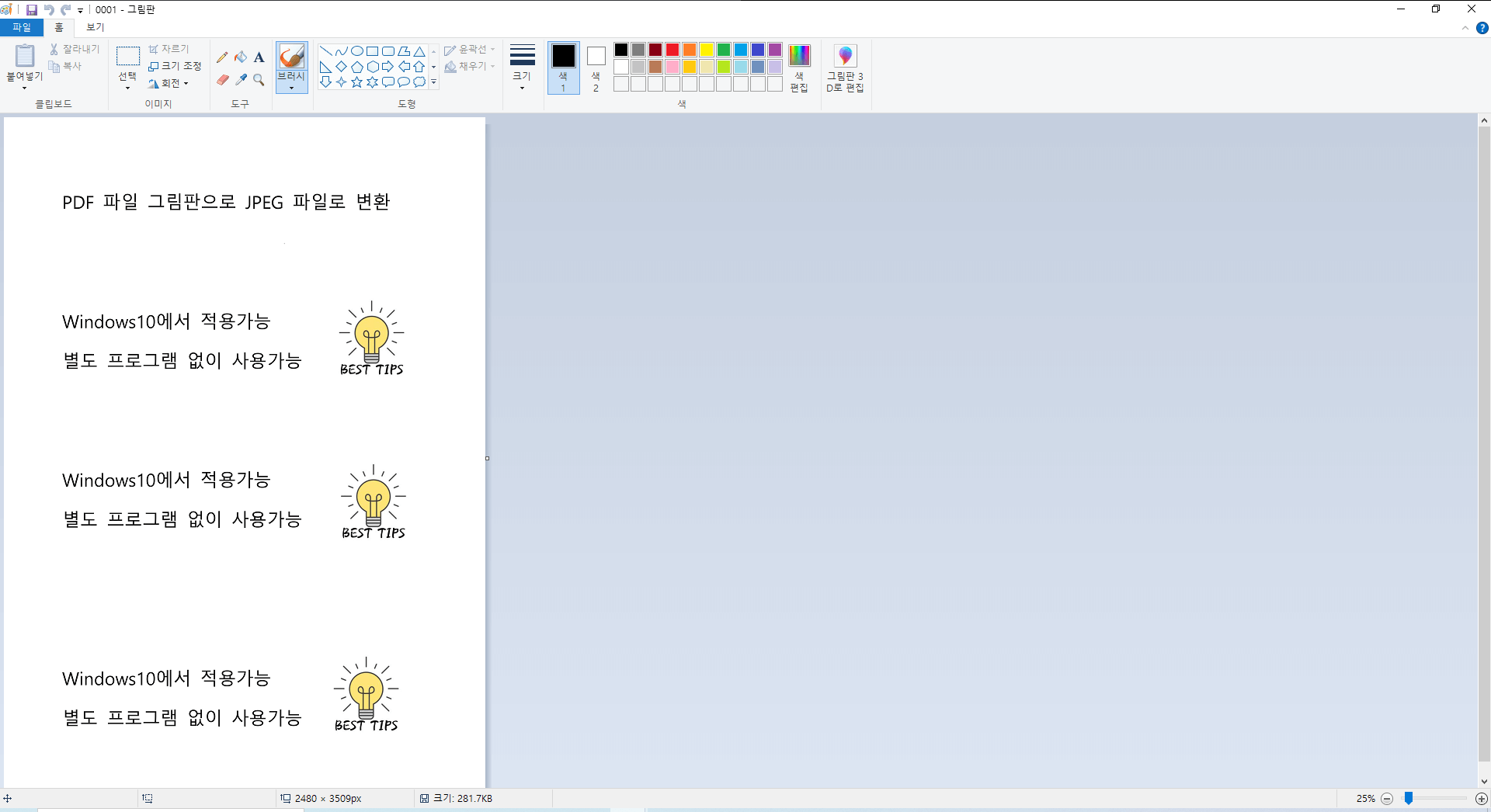
이상으로 그림판으로 PDF 파일을 열어서 활용할 수 있는 방법을 확인해 보았습니다. PDF 화면이 적을 경우 엣지를 활용해서 간단히 화면을 캡처해서 수정할 수 있었습니다.
PDF의 페이지가 많을 경우 Smallpdf 같은 파일 변환 사이트를 활용해서 일제히 JPG/JPEG로 변환한 후 그림판으로 열어보는 것이 효율적입니다.
편리한 방법을 선택하셔서 작업을 하시길 권해드립니다.