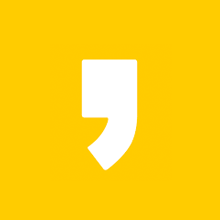반응형
#매크로 실행 방법
#매크로 실행
여기서는 설정해 놓은 매크로를 실행하는 7가지 방법을 소개합니다.
소개하는 방법들
① 매크로창을 이용한 방법
② 「개발 도구」에서 「매크로 보기」메뉴를 이용하는 방법
③ 「보기」에서 「매크로 보기」 메뉴를 이용하는 방법
④ 「빠른 실행 도구」를 이용하는 방법
⑤ 리본 메뉴를 이용하는 방법
⑥ 도형 아이콘에 매크로를 연결해서 이용하는 방법
⑦ 버튼에 매크로를 연결해서 이용하는 방법
① 「Alt + F8」 매크로 창을 열어서 매크로를 선택하고 실행 버튼을 누른다.

② 「개발 도구」에서 「매크로 보기」를 클릭해서 원하는 매크로를 선택하고 실행 버튼을 누른다.

③「보기」에서 「매크로 보기」를 클릭해서 원하는 매크로를 선택하고 실행 버튼을 누른다.

④ 「빠른 실행 도구」에 매크로를 추가해서 실행하기
아래를 향하고 있는 화살표를 클릭

기타 명령을 선택

엑셀 옵션 화면

명령 선택에서 매크로를 선택

모든 문서에 적용할 것이 아니라면 현재의 통합 문서를 선택하고 매크로를 추가

매크로 추가하기

수정 버튼을 눌러서 아이콘과 표시이름을 변경할 수 있습니다.


빠른 실행 메뉴에 매크로 버튼이 생성된 것을 확인, 버튼을 눌러서 매크로를 동작

⑤ 리본 메뉴에 매크로 추가해서 실행하기
마우스 오른쪽 버튼을 눌러서 「리본 메뉴 사용자 지정」을 클릭


추가하고 싶은 메뉴에 새 그룹을 추가
(새로운 메뉴를 만드는 것도 가능합니다.)

이름 바꾸기를 클릭해서 이모티콘과 표시 이름을 수정

매크로를 선택해서 추가한 메뉴에 추가

이름 바꾸기를 선택해서 아이콘과 표시 이름을 변경 후 확인

리본 메뉴에 매크로 메뉴가 추가된 것을 확인, 눌러서 매크로 동작을 확인
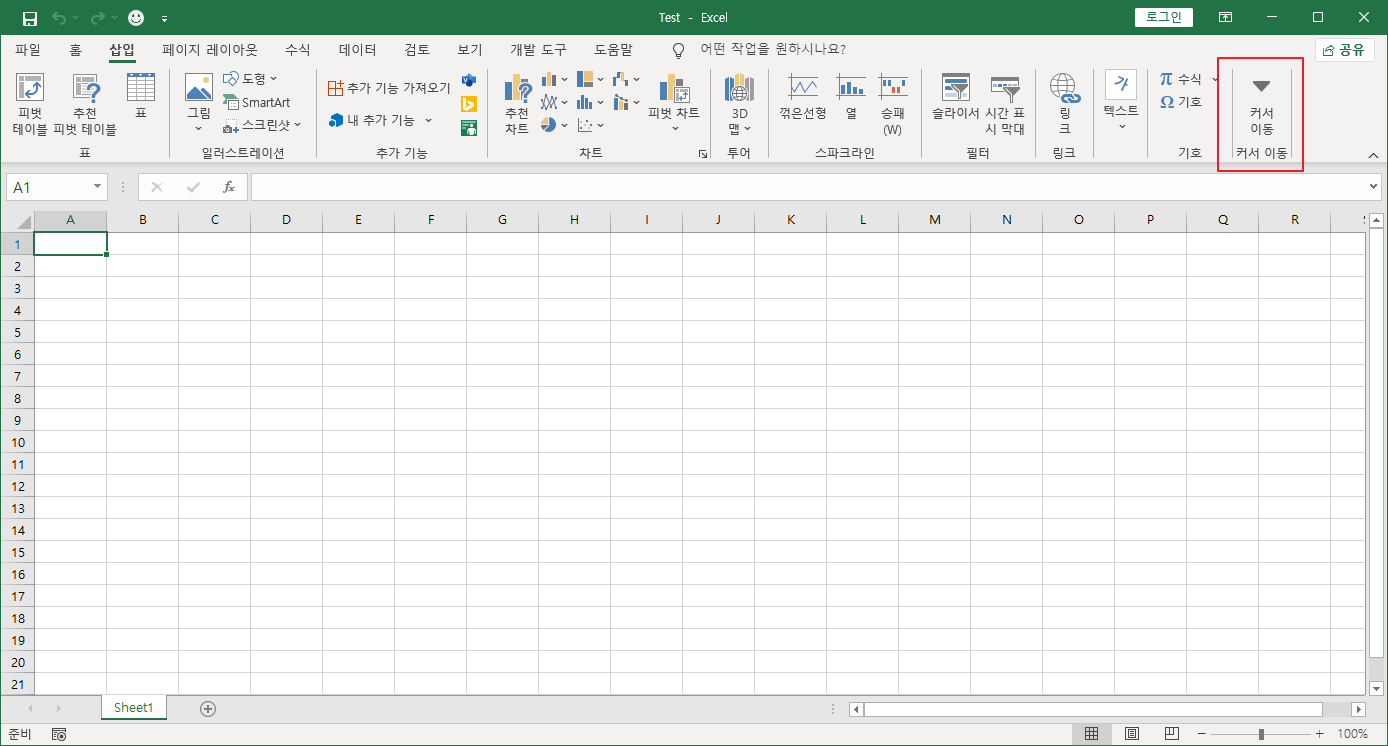
⑥ 도형 아이콘을 추가해 매크로 연결해서 실행하기
도형을 삽입
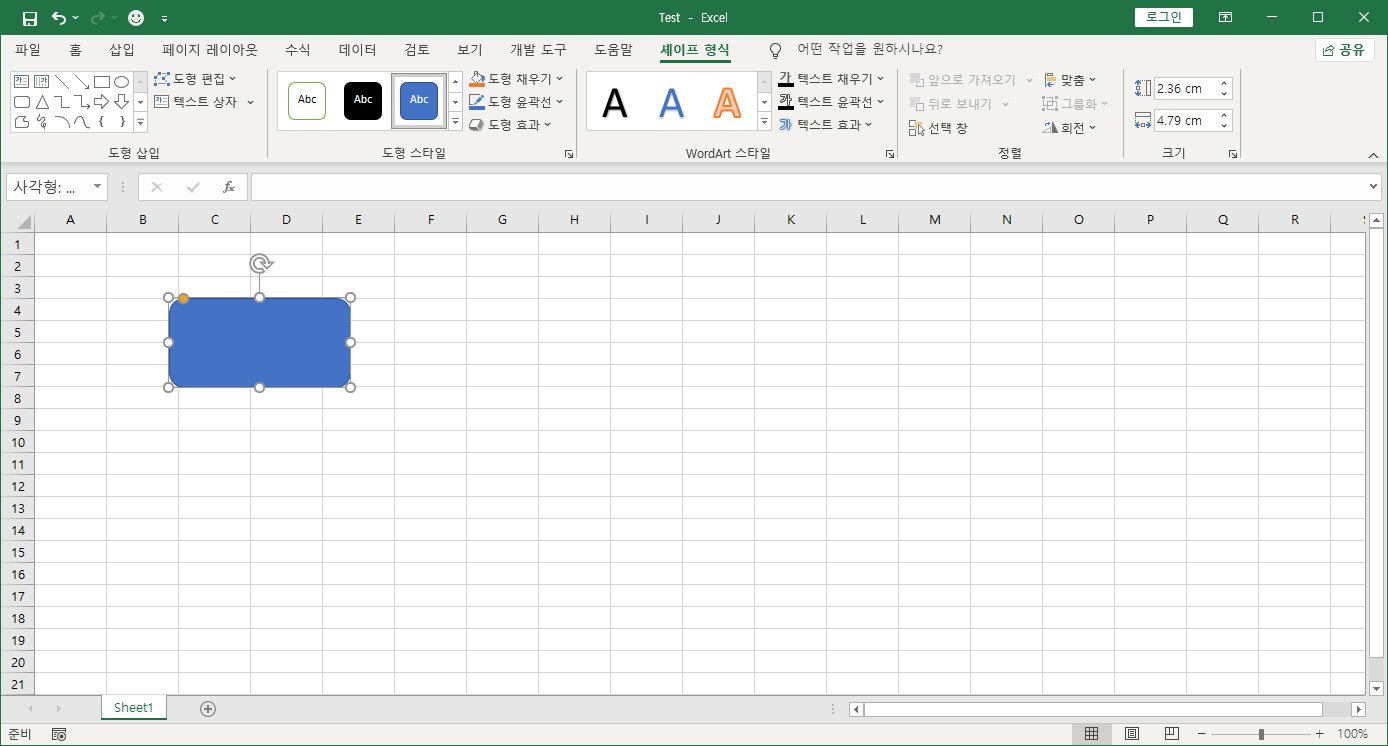
마우스 오른쪽 버튼을 눌러서 메뉴에서 매크로 지정을 선택
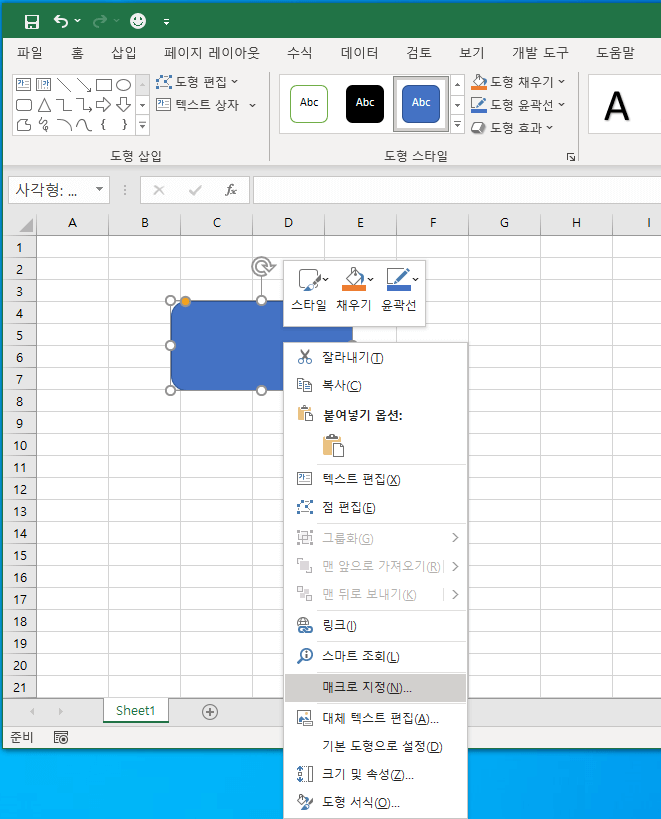
매크로를 지정하고 확인

도형을 눌러서 매크로 실행
도형 위에 커서를 이동하면 손가락 표시로 변합니다.

⑦ 버튼을 추가하고 매크로를 연결해서 실행하기
개발 도구 메뉴의 「삽입」을 클릭한다
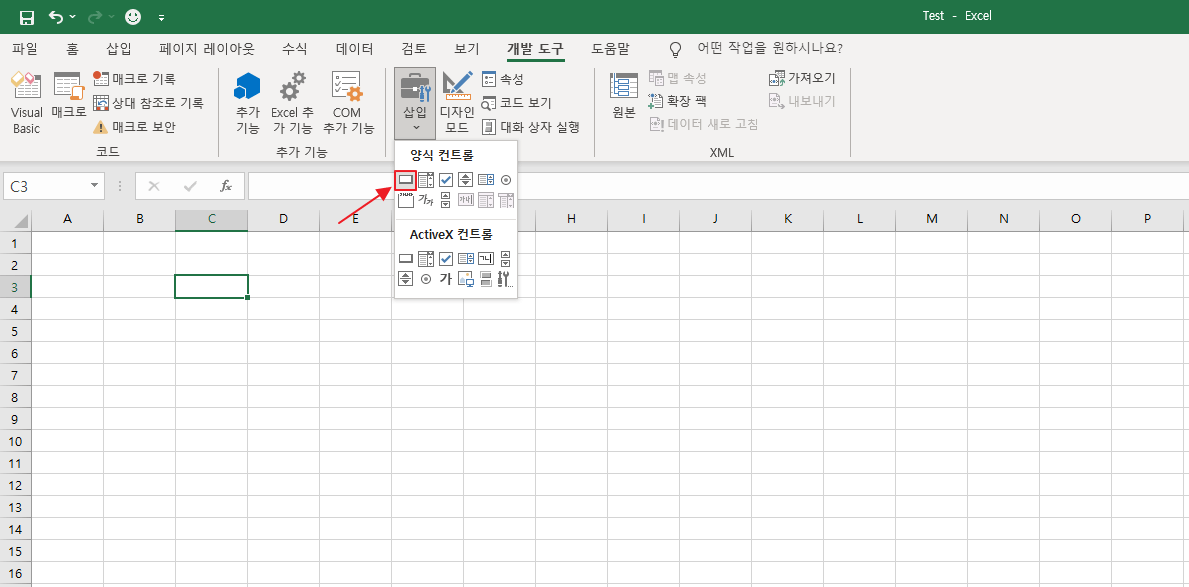
버튼을 드러그 앤 드랍으로 위치를 정하고 매크로를 선택해서 확인한다(드러그 앤 드랍 장면은 생략).
※드러그 앤 드랍을 하면 대화상자가 자동으로 나옵니다.

버튼을 눌러서 매크로를 실행

반응형