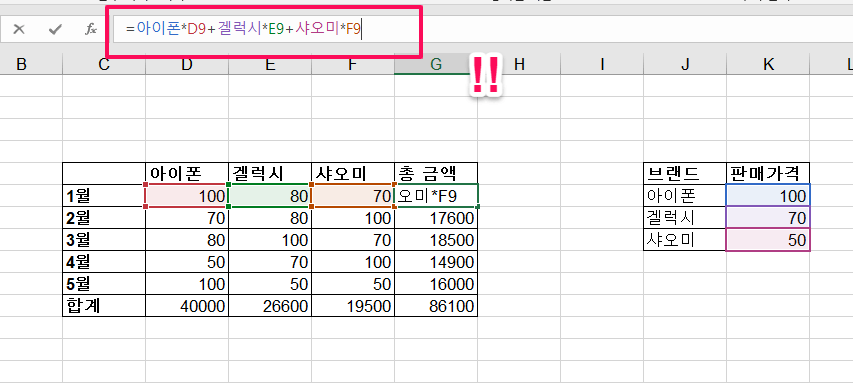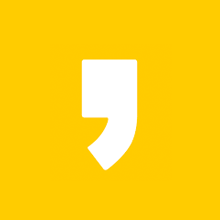여기서는 데이터에 이름을 붙이는 방법을 확인해 보겠습니다.
목차
왜 데이터에 이름을 붙이는 거야?
데이터에 이름은 어떻게 붙여?
데이터들의 이름을 한꺼번에 붙이는 건 어떻게 해?
왜 데이터에 이름을 붙이는 거야?
아래는 예시로 만든 휴대폰 판매점의 스마트폰 판매 현황입니다. 총금액 부분의 수식을 보면 어떤 내용인지 한 번에 이해하기가 어렵습니다.
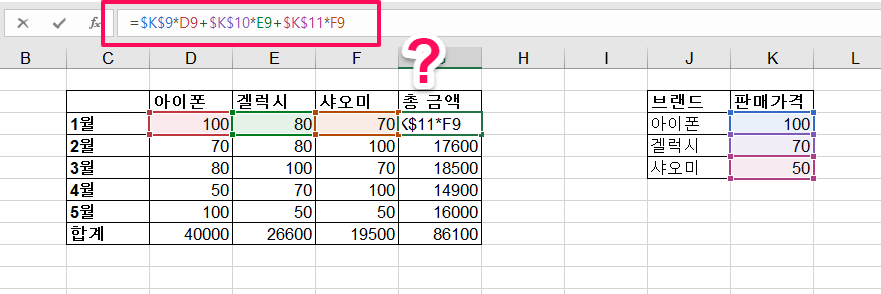
물론 비교적 간단한 예이기 때문에 조금만 보면 이해할 수 있습니다. 하지만 실제 상황에서는 직접 엑셀을 작성하지 않았다면 수식을 파악하는데 시간이 걸리는 경우가 많습니다. 직접 엑셀을 작성했다고 하더라도 엑셀의 주소 지정 방식은 매우 편리한 기능이지만 이런 약점이 있습니다.
만약 데이터에 이름을 붙인다면 수식을 활용한다고 하더라도 훨씬 쉽게 이해할 수 있게 됩니다.
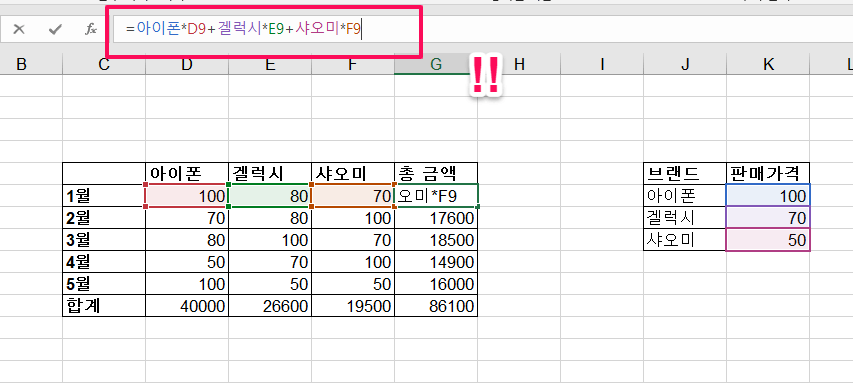
기본적으로 문서는 소통을 위한 도구입니다. 정보를 잘 전달하는 것이 목적이죠. 데이터에 이름을 붙임으로써 훨씬 이 목적을 훨씬 더 쉽게 달성할 수 있게 됩니다.
데이터에 이름은 어떻게 붙여?
개별 데이터에 이름을 붙이고 싶다면 아래와 같은 순서로 선택해 주세요.
① 이름을 붙이고 싶은 데이터에 커서를 이동
② 수식 메뉴를 클릭
③ 이름 정의 메뉴를 클릭
④ 이름을 정하고 확인 ( 값 옆에 미리 이름을 정해 두면 엑셀이 기본값으로 인식한다)
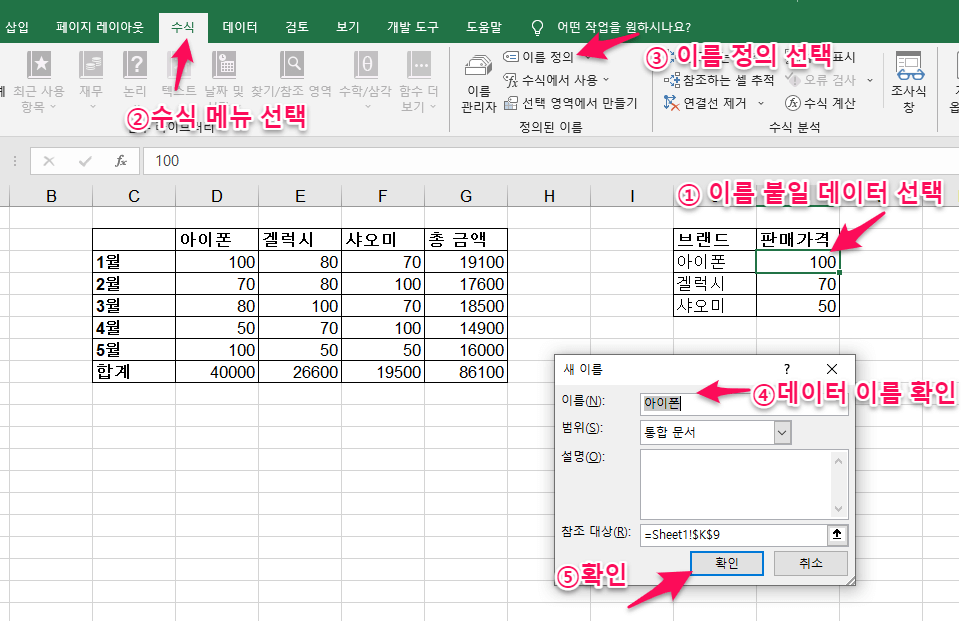
이제 주소 대신 이름으로 해당 셀의 데이터를 참조할 수 있습니다.
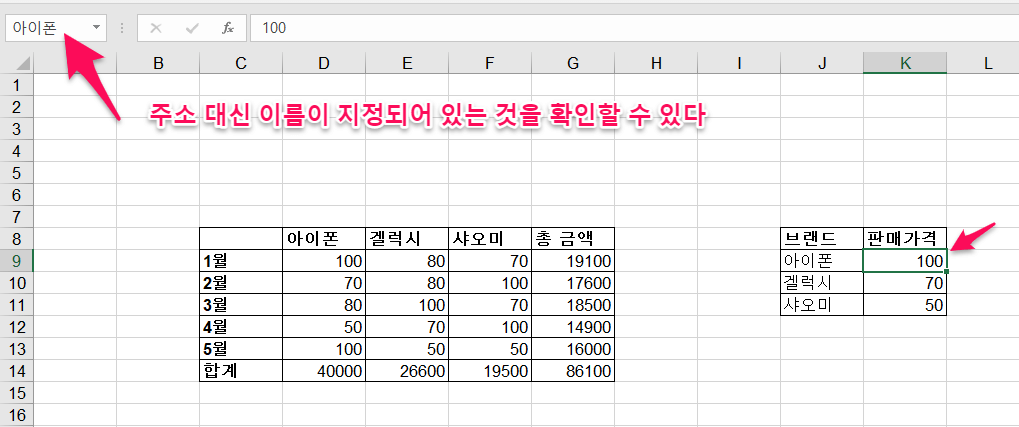
이제 수식에서 '아이폰'이라는 데이터의 이름으로 참조를 할 수 있습니다.
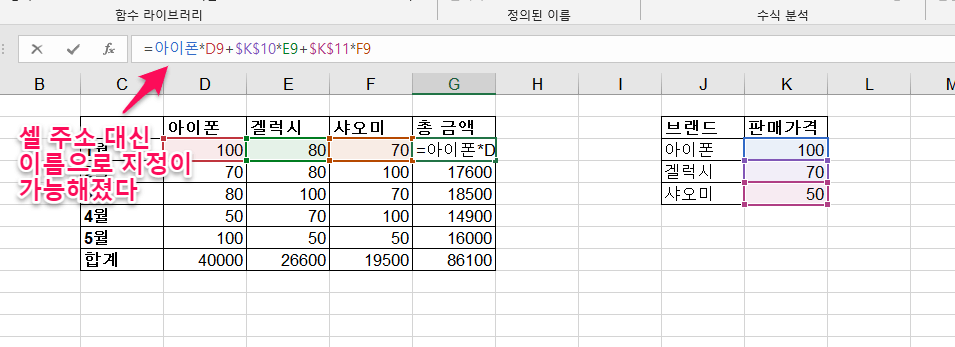
데이터들의 이름을 한꺼번에 붙이는 건 어떻게 해?
여러 데이터들에 한꺼번에 이름을 붙이고 싶다면 아래의 순서대로 선택해 주세요.
① 이름을 붙이고 싶은 데이터의 영역을 지정
② 수식 메뉴를 클릭
③ '선택 영역에서 만들기' 메뉴를 클릭
④ 이름이 있는 영역을 선택하고 확인(이 예에서는 왼쪽 열에 이름을 정해두었습니다)
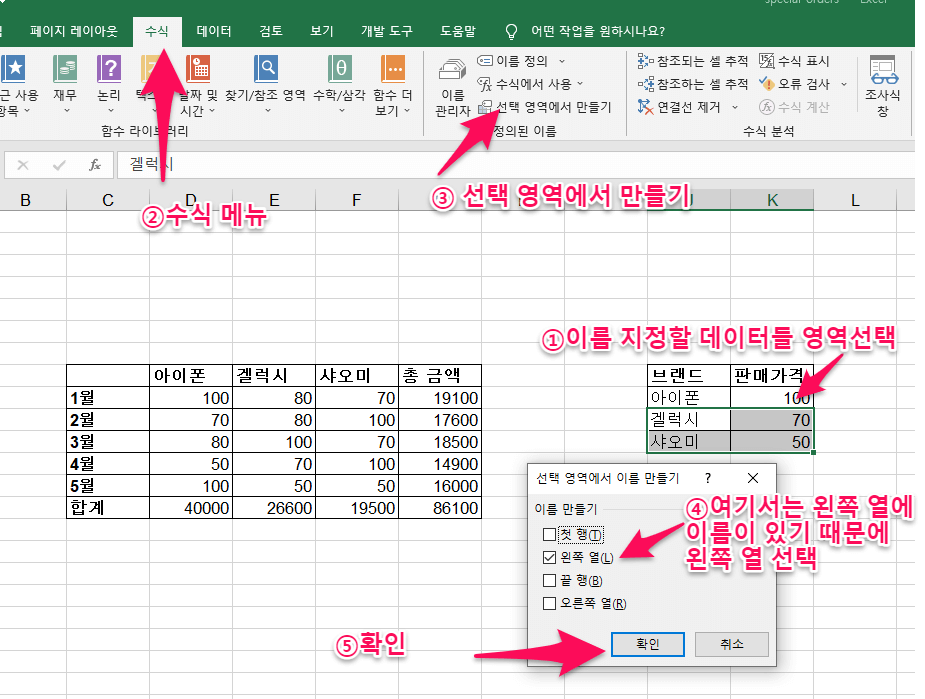
주소 대신 이름을 사용할 수 있게 되었습니다.
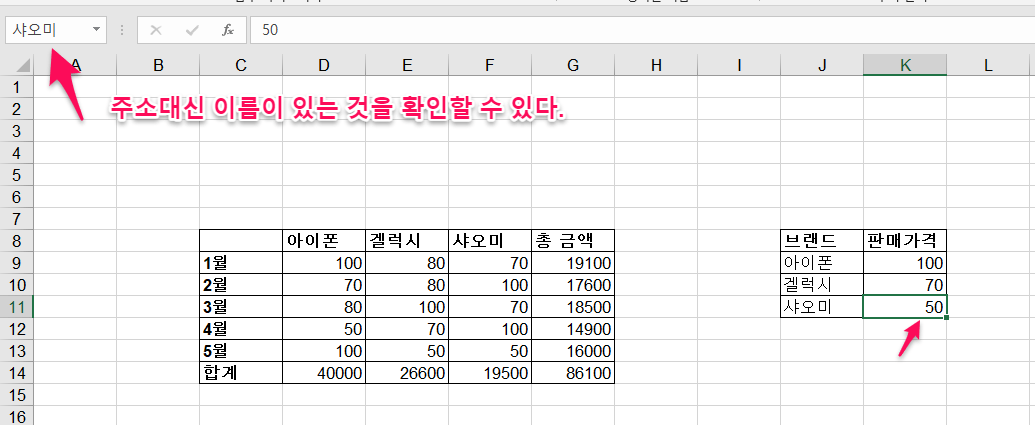
수식에서도 이름을 사용할 수 있습니다.